Las fórmulas de Excel son de gran ayuda para realizar todo tipo de cálculos con nuestros datos, pero una vez que hemos obtenido el resultado deseado es posible reemplazar una fórmula por su valor calculado. El hacer este tipo de reemplazo puede traer beneficios cuando nuestro libro de trabajo tiene muchas fórmulas complejas y queremos mejorar el rendimiento de los cálculos.
Otra razón por la que frecuentemente necesitamos quitar una fórmula de Excel y dejar su valor, es cuando queremos remover cualquier referencia hacia otras celdas. Por ejemplo, supongamos que tengo dos columnas de datos, una con nombres y otra con apellidos. En una tercera columna he concatenado los valores de ambas columnas para obtener el nombre completo de una persona, es decir, su nombre y apellido.
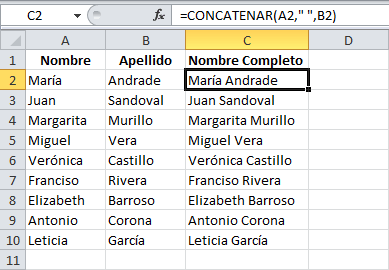
Observa que las celdas de la columna C utilizan la función CONCATENAR para obtener el resultado deseado. Así que ahora que ya tengo el nombre completo podré deshacerme de las columnas A y B porque no los volveré a utilizar. Para borrar la columna B haré clic derecho sobre su encabezado de columna y seleccionaré la opción Eliminar. Sin embargo al eliminar la columna B obtendré el siguiente mensaje de error:

Inclusive la barra de fórmulas muestra el error #¡REF! en la ubicación donde antes se encontraba la referencia a la columna B. Este problema se presenta porque la fórmula que obtiene el Nombre Completo depende de los valores originales para obtener el resultado final. Así que, antes de eliminar las columnas A y B es necesario quitar la fórmula de Excel y dejar su valor para todas las celdas de la columna C.
Quitar fórmula de Excel y dejar su valor
Para solucionar el problema anterior será necesario reemplazar las fórmulas de la columna C y dejar solamente sus valores de manera que no exista dependencia de las columnas A y B. Para comenzar con dicha tarea seleccionaré el rango C2:C10 y copiaré las celdas con el atajo de teclado Ctrl + C pero también puedes copiarlas con el comando Copiar de la Cinta de opciones.
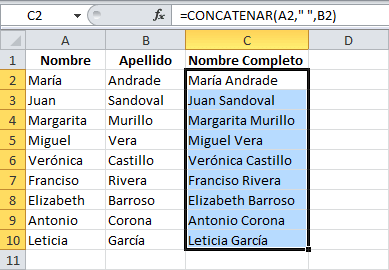
Una vez que hemos copiado las celdas, será necesario hacer clic derecho sobre la primera celda del rango donde colocaremos sus valores. Para nuestro ejemplo haré clic derecho en la celda C2 y posteriormente haré clic sobre el comando Valores:
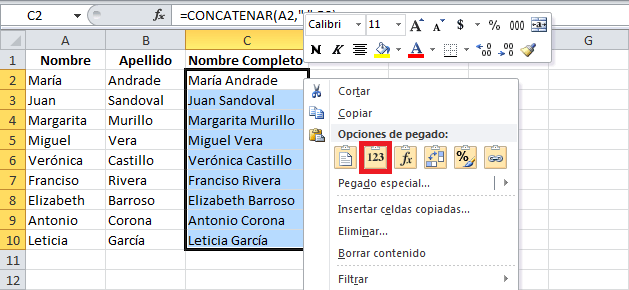
El comando Valores también puede ser accedido desde la el menú Pegado Especial > Pegar Valores > Valores. Una vez que hayamos realizado el pegado especial sobre el mismo rango de celdas, las fórmulas habrán desaparecido y tendremos solamente cadenas de texto en cada una de las celdas de la columna C de nuestro ejemplo:
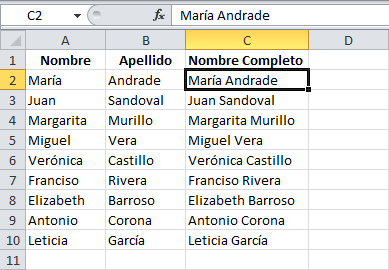
Observa que la barra de fórmulas ya no muestra la función CONCATENAR si no que despliega una cadena de texto. De esta manera hemos reemplazado todas las fórmulas por sus valores y podremos eliminar las columnas A y B sin tener la preocupación de que afectaremos los resultados de la columna C.
Este tipo de reemplazo podrás hacerlo con una sola celda o con todo un rango de celdas tal como lo hemos hecho en este ejemplo. Recuerda que el comando Valores del Pegado Especial es la clave para poder quitar una fórmula de Excel y dejar su valor.
