Las listas de validación nos ayudan a controlar el tipo de información ingresada en nuestra hoja de cálculo. Si combinamos esta funcionalidad con la función BUSCARV podemos crear una tabla que cargue información adicional.
En una hoja de Excel tengo información sobre diferentes archivos ubicados en un servidor de la empresa. Los datos está ubicados en el rango AA1:AE7 tal como se muestra en la siguiente imagen.

Necesito crear una tabla donde al seleccionar el nombre de uno de los archivos se muestren sus datos específicos así como un vínculo directo a su ubicación en la red. Para crear este tipo de tabla debemos seguir los siguientes pasos.
Crear la lista de validación
Primero debemos crear la lista de validación con los nombres de los archivos. Si no recuerdas cómo crear una lista de validación consulta el artículo: Lista para validación de datos en Excel.
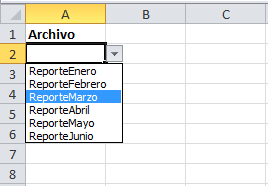
El siguiente paso es muy importante porque es donde obtendremos el valor de las demás columnas de acuerdo al valor seleccionado en la lista de validación y para ello utilizaremos la función BUSCARV.
Buscando valores con la función BUSCARV
Después de seleccionar un valor de la columna Archivo se deberán llenar automáticamente el resto de columnas de la tabla. Así que empezaré por mostrar el Tamaño del archivo seleccionado.
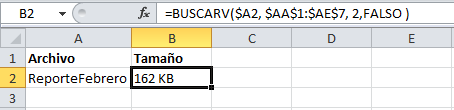
Recuerda que los datos se encuentran en el rango de celdas AA1:AE7 por lo que a la función BUSCARV le pido encontrar el valor de la celda A2 dentro dicho rango de datos y que como resultado devuelva el valor de la segunda columna que es precisamente la columna Tamaño. El último argumento de la función indica que la coincidencia en el nombre del archivo tiene que ser exacta.
De la misma manera puedo crear la fórmula para las otras columnas de la tabla. Observa la fórmula para obtener el nombre del Autor.
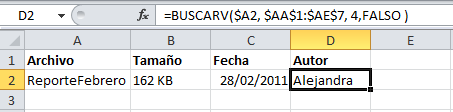
La función es prácticamente la misma y solamente cambia el tercer argumento que es el número de columna dentro del rango de datos que necesito me regrese la función.
La última columna necesita un trato especial porque quiero crear un hipervínculo de manera que cuando se haga clic sobre él se abra el archivo desde su ubicación en la red. Es por eso que la misma función BUSCARV la coloco dentro de la función HIPERVINCULO de la siguiente manera:
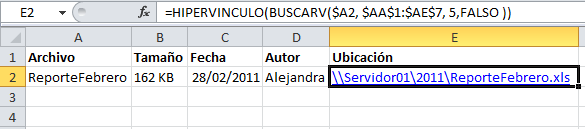
Con esto han quedado configuradas todas las columnas pero nos hace falta algo muy importante. Seguramente te has fijado que al cargar una lista de validación aparece sin ningún valor seleccionado.

Para este caso todas nuestras fórmulas devuelven un error porque no encuentran un valor vacío dentro de la lista de nombres de archivo. La solución es utilizar la función SI.ERROR para mostrar un mensaje diferente al error #N/A.
Captura de errores con la función SI.ERROR
El uso de la función SI.ERROR para capturar los errores es muy sencillo, solamente debemos incluir el resultado de la función BUSCARV como el primer argumento de la función y el segundo argumento nos permite especificar el texto a mostrar en caso de obtener un error.
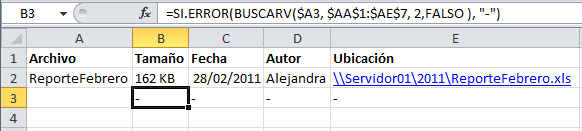
En este ejemplo he colocado un guion medio “-“ como el texto a mostrar en caso de que exista un error. Finalmente sugiero crear una tabla de manera que al insertar una nueva fila se cree automáticamente la lista de validación junto con las fórmulas de las demás columnas.

