Todas las celdas en Excel pueden contener alguno de los siguientes datos: un valor numérico, una cadena de texto o una fórmula. En ocasiones creamos fórmulas que nos devuelven valores numéricos y necesitamos agregar texto al resultado de la fórmula para hacer más entendible su significado. Eso lo podrás lograr fácilmente haciendo una concatenación de los valores, pero debes saber que habrá una consecuencia.
Supongamos que tengo una columna con cierta cantidad de días para varias actividades y la celda B12 hace la suma de todos los valores numéricos.
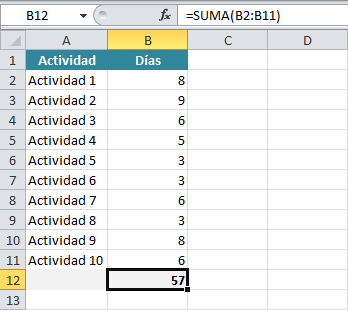
Lo que deseo hacer es que dicha celda muestre el resultado de la suma y además la palabra “días”. A continuación analizaremos las opciones que tenemos para hacer esto.
Utilizar la función CONCATENAR
La función CONCATENAR nos permite unir dos o más valores de una celda y como resultado obtener una nueva cadena de texto. Esta función acepta hasta 255 valores, así que no tendremos problema alguno en utilizarla para nuestro ejemplo. La fórmula a utilizar será la siguiente:
=CONCATENAR(SUMA(B2:B11), " días")
El primer valor a concatenar será la fórmula original y el segundo argumento de la función será precisamente la cadena de texto “ días” considerando un espacio en blanco para marcar la separación entre el resultado de la función SUMA y la palabra días. Observa el resultado de esta fórmula:
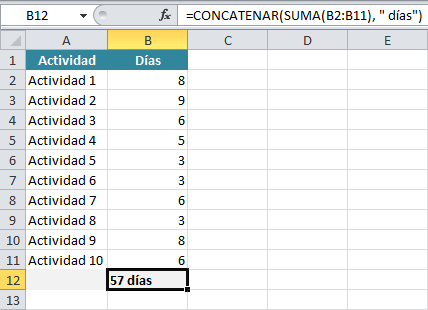
Utilizar el operador de concatenación
Es posible obtener el mismo resultado anterior utilizando uno de los operadores en Excel, que es el operador de concatenación y que se representa con el símbolo &. De esta manera, en lugar de utilizar la función CONCATENAR, podemos utilizar la siguiente fórmula:
=SUMA(B2:B11) & " días"
Observa que el resultado de esta fórmula será idéntico a nuestro ejemplo anterior:
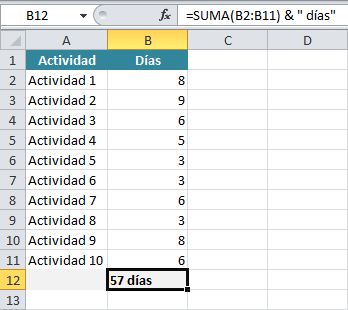
Sin importar cuál de los dos métodos anteriores utilices tendremos la misma consecuencia que explicaré a continuación. El resultado original de la función SUMA era un valor numérico pero el resultado de nuestras fórmulas es una cadena de texto. Esto implica que el valor contenido en la celda B12 ya no podrá utilizarse en otro cálculo numérico porque ahora es simplemente texto.
El resultado de las dos fórmulas anteriores en la celda B12 se ha alineado a la izquierda indicando que es una cadena de texto. En la siguiente imagen puedes observar cómo al intentar sumar el número uno al resultado de la celda B12 obtendré el error #¡VALOR! ya que no se pueden realizar cálculos con cadenas de texto:
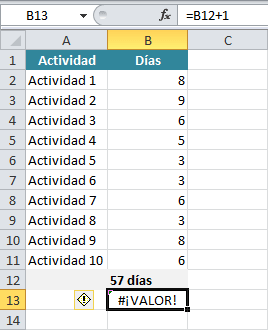
Si no te interesa mantener el valor numérico del resultado, entonces cualquiera de los métodos anteriores será suficiente para mostrar el valor deseado dentro de la celda, pero si quieres utilizar ese resultado en otros cálculos, tendrás que utilizar un método alterno.
Mantener el valor numérico del resultado
La única manera de mantener el valor numérico de una celda aun cuando se despliegue un texto junto al resultado de su fórmulaes utilizar el formato personalizado de celdas. Sin utilizar fórmulas adicionales, más que la función SUMA original, cambiaré el formato de la celda B12 de la siguiente manera (Clic derecho sobre la celda > Formato de celdas):
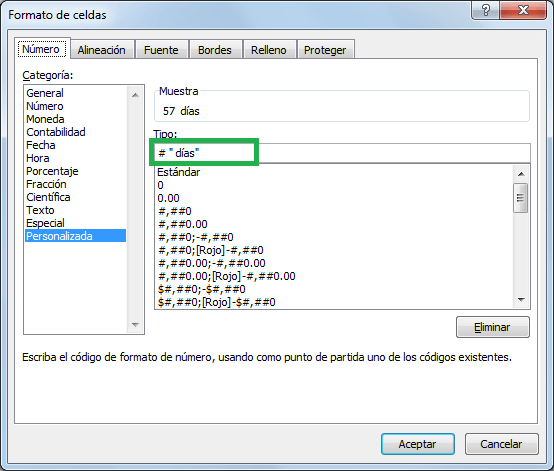
El formato personalizado # “ días” mostrará esta última palabra dentro de la celda sin afectar el valor numérico de la misma. Observa el resultado de este cambio en el formato de la celda:
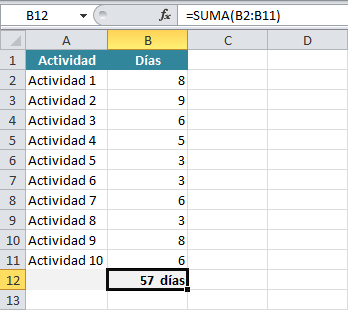
Para comprobar que la celda sigue conservando su valor numérico haré la misma prueba anterior al sumar el número uno al resultado de la celda B12 y obtendré el resultado correcto:
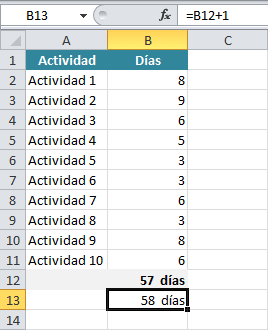
Agregar texto a una fecha en Excel
Los métodos mostrados anteriormente funcionan también para las fechas ya que las fechas en Excel son valores numéricos pero debes saber que si concatenas una celda que contiene una fecha con un texto obtendrás el valor numérico de la fecha tal como se puede observar en la siguiente imagen:
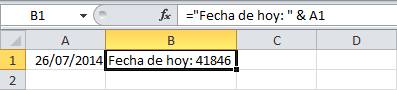
Para resolver este problema deberás utilizar la función TEXTO que nos ayudará a aplicar el formato adecuado a la fecha al momento de hacer la concatenación. Por ejemplo:

Si quieres conocer todo el detalle de ese tipo de fórmulas consulta el artículo: Convertir fecha a texto en Excel. Sin embargo, tal como en los primeros ejemplos de este artículo, existe la solución con fórmulas pero también una solución con el formato personalizado de celdas y en este caso podríamos aplicar un formato a la celda B12 de la siguiente manera:
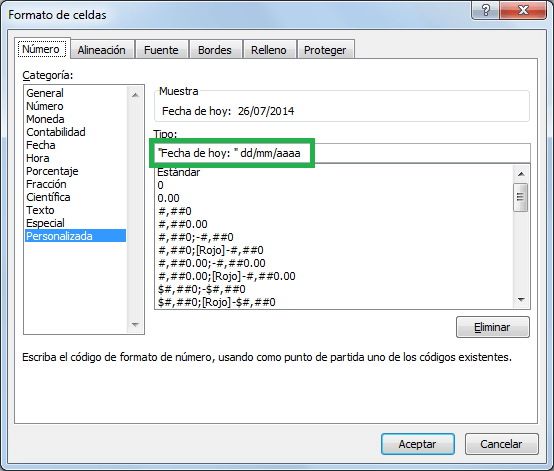
Al aplicar este formato personalizado seguiremos teniendo el valor numérico de la celda lo cual hará que se muestre en pantalla un formato de fecha identificable para los usuarios.
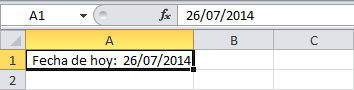
La celda mantiene el valor de la fecha y lo puedes comprobar porque la barra de fórmulas solamente muestra la fecha de la celda y no muestra el texto, el cual es solo parte del formato de la celda.
Es así como puedes agregar texto al resultado de una fórmula en Excel, ya sea utilizando el método de la función CONCATENAR o del operador de concatenación (&) sabiendo que el resultado de ambas fórmulas será una cadena de texto. También puedes utilizar el método del formato personalizado el cual mantendrá el valor numérico de la celda.
