El auto relleno de Excel es muy útil para crear listas de datos de una manera rápida. Por ejemplo, si necesitamos una lista con los días de la semana, solo tenemos que ingresar el nombre del primer día de la semana y arrastrar el controlador de relleno hacia abajo.
Recuerda que el controlador de relleno es el pequeño recuadro negro que se encuentra en la esquina inferior derecha de la celda activa. Al momento de posicionar el puntero del ratón sobre dicho controlador y arrastrarlo hacia abajo, activaremos el auto relleno de Excel y tendremos una lista de días como la que se observa en la siguiente imagen.
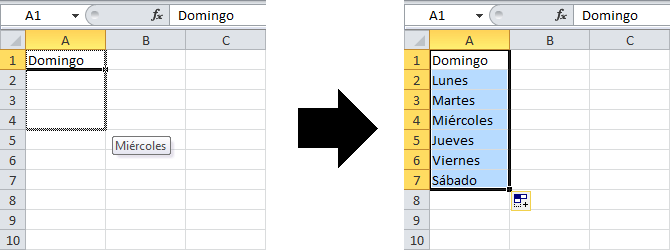
Hoy descubriremos cómo hace Excel para saber la secuencia de días correcta y además aprovecharemos esa funcionalidad para configurar nuestras propias listas de datos para el auto relleno.
Listas personalizadas para el auto relleno
La razón por la que Excel sabe la secuencia de datos con la que debe auto rellenar una lista, es porque tiene guardada dicha serie de valores como una lista personalizada.
Si quieres conocer las listas que Excel tiene configuradas por defecto, debes ir a la ficha Archivo > Opciones > Avanzadas y en el panel derecho deberás encontrar la sección General.
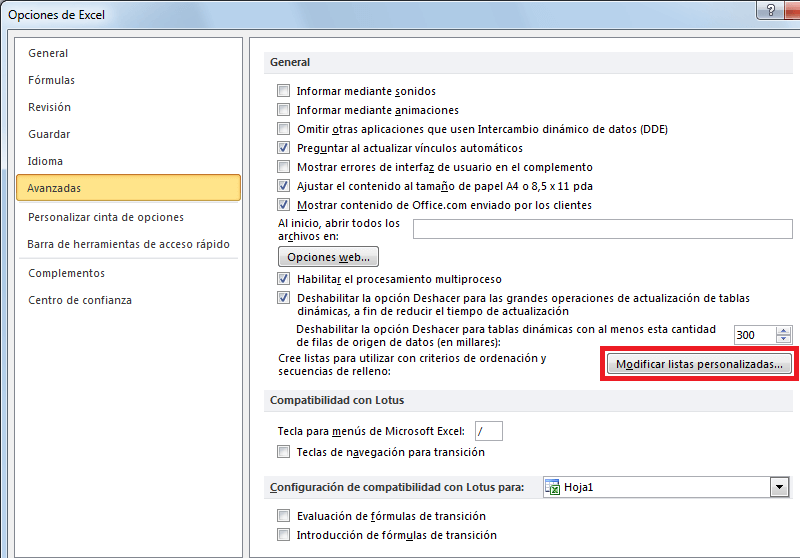
Debes hacer clic en el botón Modificar listas personalizadas y se mostrará una nueva ventana que contendrá las listas que Excel utiliza para el auto relleno.
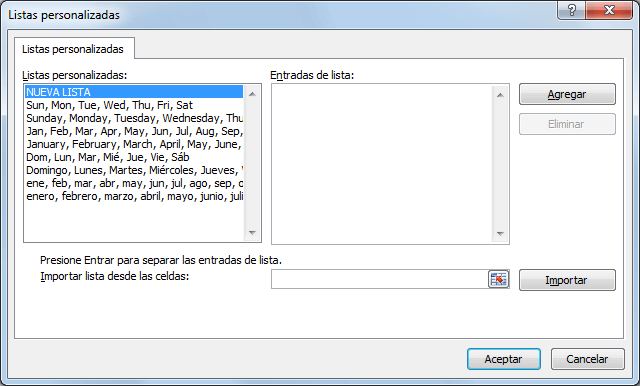
En mi caso, puedes ver que se encuentran las listas de días y meses tanto en español como en inglés. Eso quiere decir que puedo colocar cualquiera de esos valores y al arrastrar el controlador de auto relleno, Excel completará automáticamente el resto de elementos de la lista.
Si quieres conocer cada uno de los elementos de las listas personalizadas, deberás seleccionarla en el panel izquierdo y sus elementos se mostrarán en el panel derecho.

Ya que las listas de la imagen anterior son las listas predeterminadas de Excel, el panel derecho se muestra inhabilitado, así que no podemos hacer modificación alguna sobre ellas, pero podemos crear nuestras propias listas para utilizarlas posteriormente con el auto relleno.
Crear una lista personalizada
Para crear una lista personalizada debes seleccionar la opción NUEVA LISTA dentro del panel izquierdo del cuadro de diálogo Listas personalizadas. De inmediato se habilitará el panel derecho y podrás ingresar cada elemento de la lista en una nueva fila.
La siguiente imagen muestra el momento en que estoy creando una lista que contiene una lista de países que utilizo frecuentemente. Al terminar de ingresar todos los elementos debemos pulsar el botón Agregar.
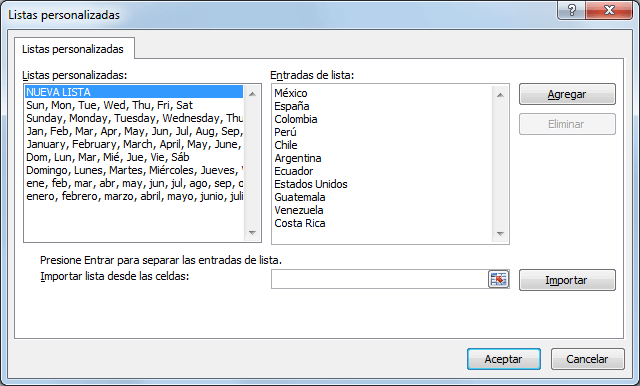
Ahora que hemos creado la lista personalizada, podré utilizar la función de auto relleno de Excel para crear rápidamente la lista de países tal como la necesito. En la siguiente imagen puedes ver que he ingresado el nombre del primer país de la lista y a su lado derecho de muestra el resultado después de arrastrar hacia abajo el controlador de relleno de la celda A1.
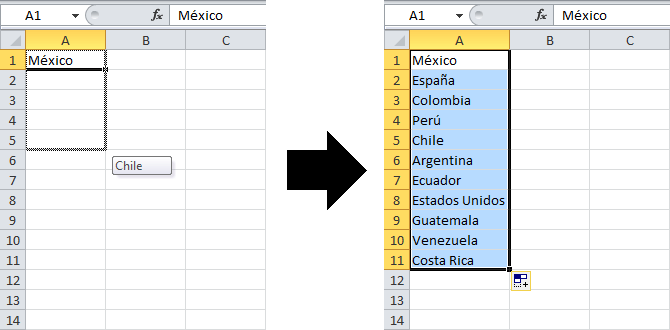
Si en este ejemplo, siguiera arrastrando el controlador de relleno más abajo de la celda A11, entonces Excel comenzaría de nuevo con el primer elemento de la lista.
También es importante mencionar que no es necesario comenzar siempre con el primer elemento de la lista, es suficiente con ingresar cualquier elemento y Excel continuará el relleno de las celdas con los elementos subsecuentes.
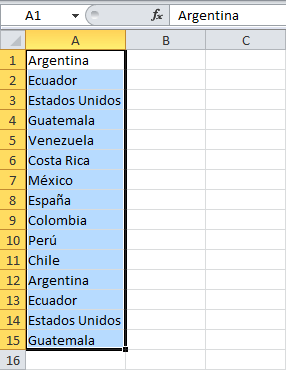
Listas personalizadas grandes
En nuestro ejemplo anterior fue muy fácil ingresar manualmente los elementos de la lista personalizada porque solo eran 12 países, pero ¿qué pasa si queremos crear una lista personalizada con 80 países?
Una tarea como esa sería muy laboriosa por la cantidad de elementos que tendríamos que ingresar manualmente, así que sería más cómodo el ingresarlos en una hoja de Excel y posteriormente importarlos a nuestra lista personalizada.
En la siguiente imagen puedes ver que la columna A tiene toda la lista de países con los cuales quiero crear mi listar personalizada y es precisamente dicho rango el que he especificado en el cuadro Importar lista desde las celdas.
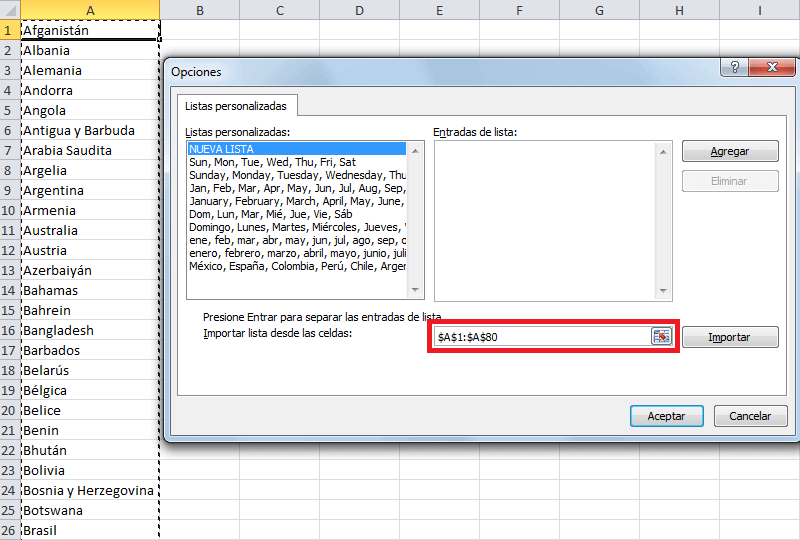
Al pulsar el botón Importar se creará una lista personalizada con todos los elementos del rango indicado.
Si frecuentemente estás ingresando la misma lista de elementos en Excel, te conviene crear una lista personalizada para utilizarla con el auto relleno y de esa manera agilizar tu trabajo en Excel.
