Una vez que hemos convertido un rango de celdas en una tabla podremos echar mano de todas las funcionalidades que Excel pone a nuestra disposición. En esta ocasión revisaremos las acciones más comunes al trabajar con tablas en Excel.
Una característica muy simple y útil, es que podemos desplazarnos en las celdas de una tabla utilizando la tecla tabulador tal como lo haríamos en cualquier hoja de Excel, pero la diferencia será que al llegar a la última columna de la tabla y pulsar de nuevo la tecla tabulador, Excel moverá la celda activa a la siguiente fila.
Seleccionar partes de una tabla
Otra característica de las tablas en Excel es la manera en que podemos seleccionar cada una de sus partes. Para seleccionar los datos de una columna debes mover el puntero del ratón hacia el borde superior del encabezado de columna y se convertirá en una flecha hacia abajo. Si haces clic una sola vez se seleccionarán los datos de la columna y si haces clic una segunda vez se seleccionará también el encabezado. Esta misma acción la podemos realizar con el atajo de teclado Ctrl + Barra espaciadora, la primera vez que utilicemos este atajo de teclado se seleccionarán los datos y la segunda vez se incluirá el encabezado de columna.
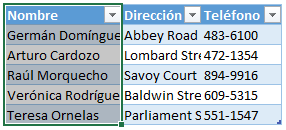
Debemos hacer algo similar para seleccionar una fila de una tabla. Si movemos el puntero del ratón hacia el borde izquierdo de la primera columna de la tabla, se convertirá en una flecha que apunta hacia la derecha y al hacer clic se seleccionará la fila completa. Si queremos utilizar un atajo de teclado podemos pulsar la combinación Mayús + Barra espaciadora.
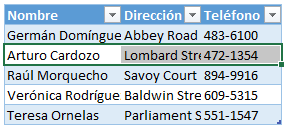
Para seleccionar la tabla completa coloca el puntero del ratón en la esquina superior izquierda de la tabla y se convertirá en una flecha diagonal y al hacer clic se seleccionarán los datos y al hacer clic una segunda vez se incluirán los encabezados. Podemos utilizar el atajo de teclado Ctrl + * (asterisco) para seleccionar la tabla entera.
Insertar filas y columnas en una tabla
Para insertar una nueva columna al final de una tabla de Excel tenemos tres alternativas:
- Mover hacia la derecha el control ubicado de la esquina inferior derecha de la tabla y Excel insertará automáticamente la nueva columna.
- Comenzar a escribir directamente en las celdas adyacentes a la derecha de la última columna y Excel aplicará de inmediato el formato adecuado.
- Hacer clic derecho en alguna de las celdas de la última columna y elegir la opción Insertar > Columna de tabla a la derecha.
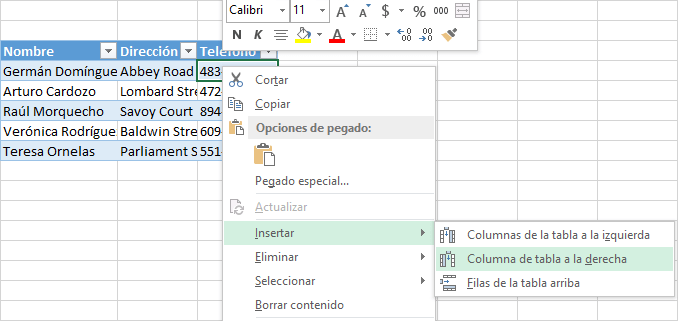
Si en lugar de insertar una columna al final de la tabla queremos insertar una columna entre las columnas ya existentes, entonces debemos hacer clic derecho sobre cualquier celda de la columna que estará a la derecha de la nueva y seleccionar la opción Insertar > Columnas de la tabla a la izquierda. Esta acción también la podemos realizar con un atajo de teclado y los pasos son los siguientes: selecciona todas las celdas de una columna (Ctrl + Barra espaciadora) y pulsa la combinación Ctrl + (Ctrl y el signo de más) y se insertará una nueva columna a la izquierda.
Ahora analicemos las opciones que tenemos para insertar una fila al final de una tabla:
- Mover hacia abajo el control de la esquina inferior derecha de la tabla.
- Insertar datos directamente en las celdas por debajo de la tabla. Esta opción funciona siempre y cuando no tengamos habilitada la fila de totales de la tabla.
- Seleccionar la celda inferior derecha de la tabla y pulsar la tecla tabulador.
- Hacer clic derecho sobre cualquier celda en la última fila y seleccionar la opción Insertar > Filas de tabla abajo.
Para insertar una nueva fila justo por arriba de la fila actual debemos hacer clic derecho sobre la celda y seleccionar la opción Insertar > Filas de la tabla arriba o también podemos utilizar la combinación de teclas Ctrl +.
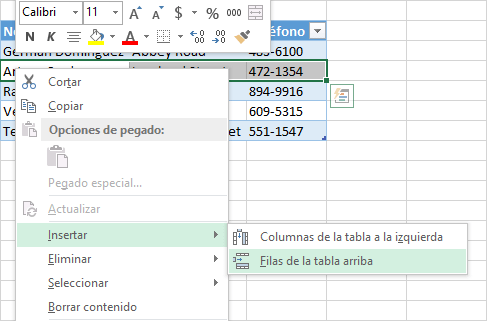
Eliminar filas y columnas de una tabla
Para eliminar una fila o una columna de una tabla de Excel, haz clic derecho sobre cualquier celda que pertenezca a dicha fila o columna y selecciona la opción Eliminar y podremos elegir entre la opción Columnas de tablas para eliminar la columna o la opción Fila de la tabla para eliminar la fila.
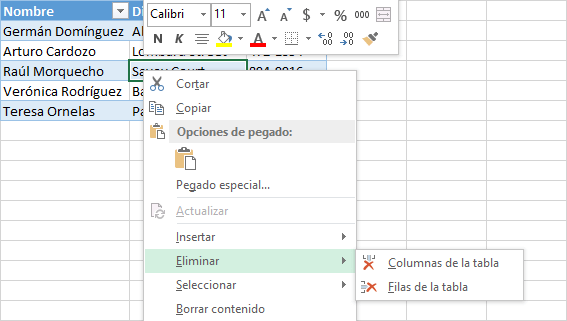
También podemos utilizar un atajo de teclado para estas acciones. Para eliminar una fila pulsa la combinación Ctrl – (signo menos) y se eliminará la fila superior. Para eliminar una columna con el teclado primero debemos seleccionar la columna (Ctrl + Barra espaciadora) y posteriormente pulsar el atajo de teclado Ctrl – (signo menos).
La fila de totales de una tabla
Una de las características de gran conveniencia de las tablas en Excel es que podemos agregar fácilmente una fila de totales que hará cálculos automáticamente para cada columna. Al crear una tabla en Excel la fila de totales estará deshabilitada y para mostrarla debemos ir a Herramientas de tabla > Diseño > Opciones de estilo de tabla > Fila de totales.
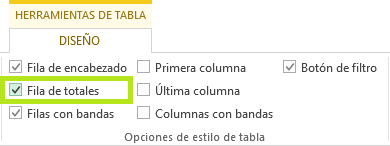
De manera predeterminada Excel utilizará la función SUMA para obtener el total de una columna pero es posible cambiar la función utilizada haciendo clic en el menú desplegable de la celda para seleccionar un cálculo diferente:
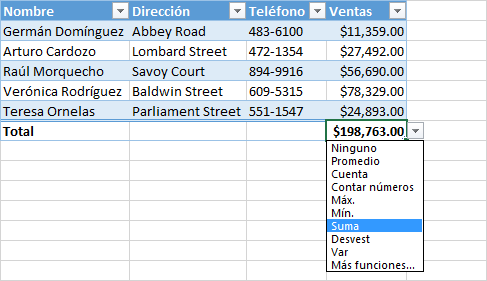
Quitar duplicados de una tabla
Si los datos de la tabla contienen información duplicada podemos utilizar el comando Herramientas de tabla > Diseño > Herramientas > Quitar duplicados y se mostrará un cuadro de diálogo que nos permitirá elegir las columnas que deseamos incluir en la evaluación de duplicados. Si seleccionamos todas las columnas, Excel buscará aquellas filas que son idénticas en los valores de todas las columnas, pero si solo seleccionamos 2 columnas se removerán aquellas filas que sean iguales solo en esas 2 columnas sin importar su valor en las demás columnas.
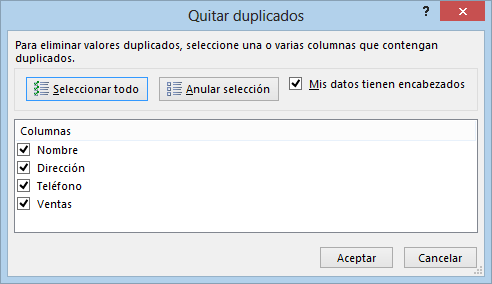
La realidad es que en la práctica la mayoría de las veces dejaremos seleccionadas todas las columnas para remover aquellas filas que están duplicadas en su totalidad dentro de la tabla.
De esta manera hemos aprendido las acciones más utilizadas al momento de trabajar con tablas en Excel 2013. De ahora en adelante podrás con facilidad seleccionar, insertar o eliminar filas y columnas así como agregar la fila de totales o eliminar duplicados de tus tablas en Excel.
