Cuando tenemos una tabla llena de valores numéricos es difícil identificar cuáles son los valores más grandes o los más pequeños. Sin embargo, es posible reemplazar esos números por pequeños gráficos que nos ayudarán a visualizar y entender mejor la información.
Para este ejemplo utilizaremos una tabla de datos que contiene las calificaciones de varios proveedores de una empresa que han sido previamente evaluados y cuyas calificaciones van del 1 al 25. Observa lo difícil que es visualizar los puntos fuertes y débiles de cada proveedor en la tabla es decir, no es sencillo diferenciar entre los números grandes y los pequeños:
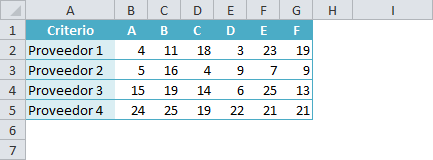
Tabla comparativa en Excel
Para mejorar la visualización de estos datos, reemplazaré los números por un símbolo que me ayudará a entender mejor la información. El resultado lo puedes ver en la siguiente imagen:
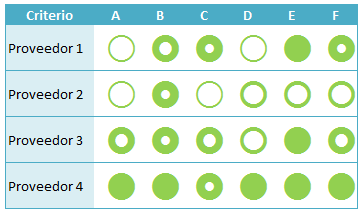
Para alcanzar este resultado debemos seguir varios pasos. El primero es ubicar una celda vacía en la hoja donde insertaremos algunos caracteres. Para nuestro ejemplo seleccionaré la celda J1 de mi hoja y posteriormente iré a la ficha Insertar y haré clic sobre el comando Símbolo.

Este comando abrirá el cuadro de diálogo Símbolo y de la lista Fuente deberás encontrar y seleccionar la fuente Wingdings 2.
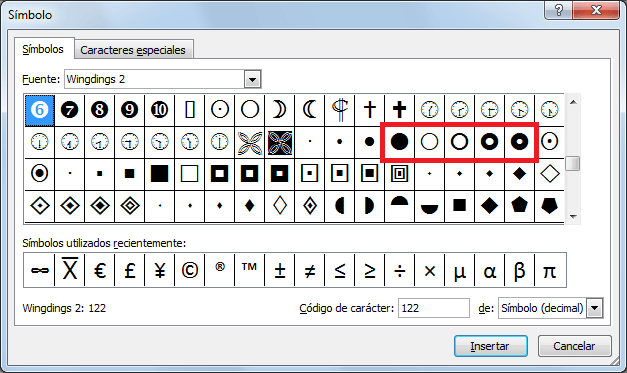
Una vez que has seleccionado la fuente, deberás buscar los símbolos que se muestran en la imagen anterior y que están encerrados en un recuadro. Deberás elegir uno por uno y hacer clic en el botón Insertar respetando el siguiente orden:
![]()
Una vez que has terminado de insertar todos los símbolos en la celda J1, la hoja de Excel se observará de la siguiente manera:
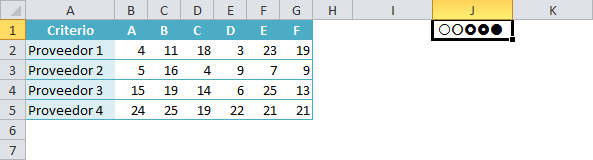
El siguiente paso es crear el diseño de la tabla comparativa que tendrá los símbolos. Esta nueva tabla tendrá la misma cantidad de columnas y celdas que la tabla de valores numéricos porque ahí se colocarán los símbolos que representarán a cada uno de los números. La siguiente imagen muestra cómo he dado formato al rango A8:A12 y está listo para mostrar los símbolos correspondientes.
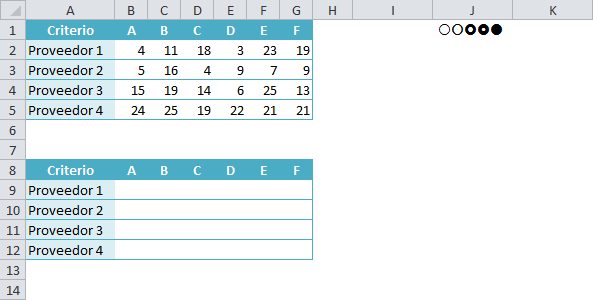
Fórmula para la tabla comparativa
Ahora ya tenemos los símbolos en la celda J1 y además hemos aplicado el formato a las celdas que contendrán la tabla de símbolos. El paso siguiente es crear la fórmula para encontrar una equivalencia entre los valores numéricos y los símbolos. Para comprender adecuadamente la fórmula debes recordar que los símbolos están en la celda J1 y lo valores numéricos están en el rango B2:G5. La fórmula que utilizaremos es la siguiente:
=EXTRAE($J$1,MULTIPLO.INFERIOR((B2-1)/5,1) + 1,1)
Esta fórmula la colocaré en la celda B9 que es la primera celda de la nueva tabla, es decir, la que corresponde al Proveedor 1 y al criterio A de la tabla. La siguiente imagen muestra que he seleccionado la celda B9 y la barra de fórmulas despliega la fórmula anterior.
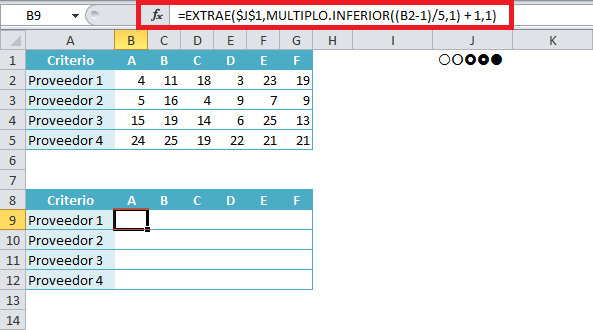
No debes preocuparte en este punto porque la celda se ve vacía, eso lo corregiremos en unos instantes. Lo que debes hacer es copiar la fórmula de la celda B9 hacia la derecha y hacia abajo de manera que todas las celdas de la nueva tabla tengan una fórmula. Ya que la fórmula original tiene una referencia relativa a la celda B2, al momento de copiarla a las demás celdas, la referencia será ajustada al valor numérico que le corresponde y cada fórmula de la nueva tabla tendrá la referencia adecuada.
Una vez que has terminado de hacer la copia, deberás seleccionar todas las celdas que contienen fórmula y en la ficha Inicio deberás elegir la fuente Wingdings 2 de manera que dichas celdas muestren el símbolo que corresponde al valor numérico.
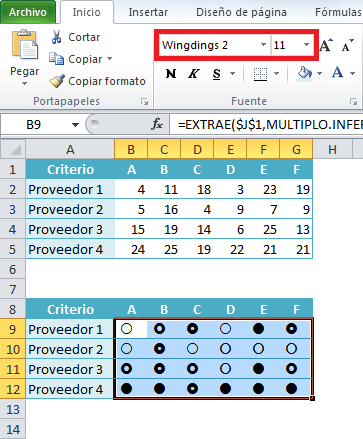
Como último paso puedes modificar el tamaño y color de la fuente de manera que la tabla tenga una vista como la imagen mostrada al inicio del artículo.
Explicación de la fórmula
El objetivo de la función MULTIPLO.INFERIOR es que, para cada número en nuestra tabla, se calculará su equivalencia en un rango de 1 a 5. Los números tienen que ser del 1 al 5 porque esa es la cantidad de símbolos que tenemos en la celda J1.
Una vez que tenemos el número equivalente, utilizamos la función EXTRAE para obtener el carácter correspondiente. Esto quiere decir que, entre mayor sea el valor numérico, la función MULTIPLO,INFERIOR nos devolverá un valor cercano a 5 y por lo tanto extraeremos los caracteres finales de la celda J1. Por el contrario, para valores pequeños, el valor devuelto será cercano a 1 y extraeremos un carácter del inicio de la celda J1.
Es muy importante recordar que la fórmula del ejemplo anterior solo funciona para valores en el rango 1 a 25. Si colocas algún número fuera de dicho rango, la fórmula no devolverá ninguno de los 5 caracteres disponibles. Esto se debe a que he fijado una división entre 5 en la fórmula, que es el resultado de dividir 25, que es el valor máximo del rango, entre 5. Si queremos que la fórmula funcione para cualquier rango de valores, entonces podemos hacer la siguiente modificación:
=EXTRAE($J$1,MULTIPLO.INFERIOR((B2-1)/(MAX($B$2:$G$5)/5),1) + 1,1)
Observa que he reemplazado la división entre 5 por MAX($B$2:$G$5)/5 lo cual nos asegurará que, sin importar el valor máximo del rango, siempre obtendremos uno de los 5 caracteres de la celda J1. En al archivo descargable podrás encontrar una segunda hoja que utiliza esta fórmula sobre un rango de números entre 1 y 1500 y despliega adecuadamente alguno de los símbolos disponibles.
Puedes descargar el archivo de trabajo para consultar las fórmulas presentadas en este artículo y que nos ayudarán a crear la tabla de comparación en Excel. Solo recuerda que la tabla de símbolos depende de la fuente Wingdings 2, que es una fuente muy común en los computadores actuales, pero si al utilizar el archivo observas que la tabla está vacía, solo deberás asegurarte de elegir dicho tipo de fuente para las celdas de la tabla.