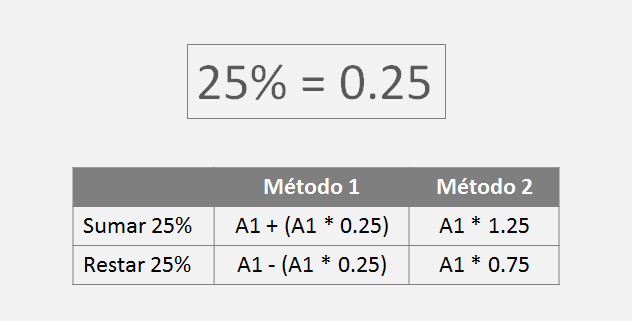Los porcentajes representan una cantidad dada como una fracción de cien y son ampliamente utilizados para calcular aumentos, descuentos, tasas de interés, etc. Ya que los porcentajes son ampliamente utilizados en diversos cálculos, es importante aprender a sumar y restar porcentajes en Excel.
Es muy sencillo realizar cálculos con porcentajes en Excel ya que solo debemos utilizar operaciones aritméticas básicas como la suma, resta y multiplicación. Pero antes de mostrar dichos métodos, es importante recordar que Excel siempre utiliza la representación decimal de un porcentaje, es decir valores numéricos entre 0 y 1.
El número 0 representa 0% (0/100), el número 1 representa el 100% (100/100), el número 0.5 representa el 50% (50/100), el número 0.25 representa el 25% (25/100) y así sucesivamente para el resto de porcentajes.
Cuando ingresamos el valor 50% en una celda, Excel aplica automáticamente el formato de porcentaje, pero al momento de realizar los cálculos utilizará el valor decimal 0.5. Para comprobarlo haremos la siguiente prueba: he ingresado una lista de porcentajes en el rango C1:C10 y ahora cambiaré el formato de las celdas como se muestra en la siguiente imagen:
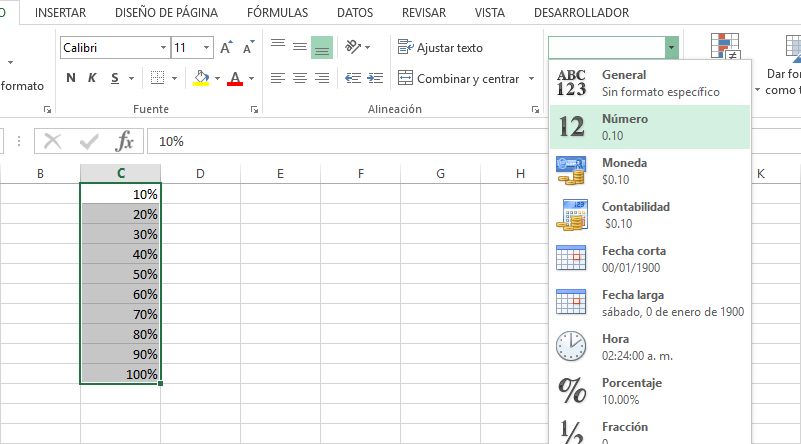
Al aplicar el formato Número, Excel mostrará el valor decimal de cada uno de los porcentajes en el rango. La siguiente imagen muestre el resultado de aplicar el nuevo formato a las celdas:
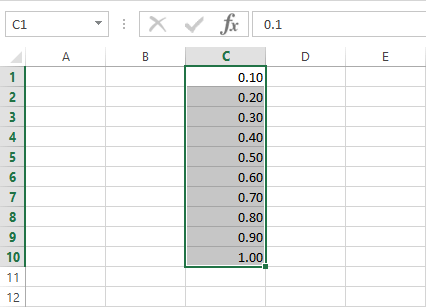
La conclusión es que, aunque la celda muestra el símbolo de porcentaje, internamente Excel siempre utiliza un valor numérico. Aunque es posible ingresar directamente los porcentajes en las fórmulas de Excel, mi recomendación y preferencia es utilizar sus representaciones decimales al momento de realizar los cálculos.
Sumar porcentajes en Excel
Para ejemplificar la suma de porcentajes en Excel supondremos que en la columna A tengo una lista de valores numéricos a los cuales debo agregar el porcentaje de la columna B.
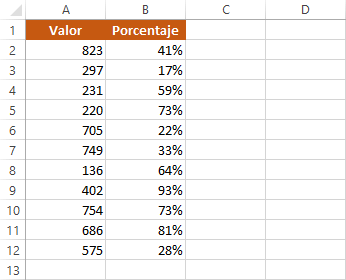
La fórmula que utilizaremos será muy sencilla y es la siguiente:
=A2+(A2*B2)
Entre paréntesis encontramos el cálculo del porcentaje indicado en la columna B, es decir, la operación A2*B2 obtiene el 41% de 823 y que es 337.43. Ese resultado lo sumamos al valor original de la celda A2 para obtener el resultado final que es 1160.43 y que representa un aumento del 41% del valor original. Al copiar esta fórmula hacia abajo obtenemos el cálculo para todos los valores:
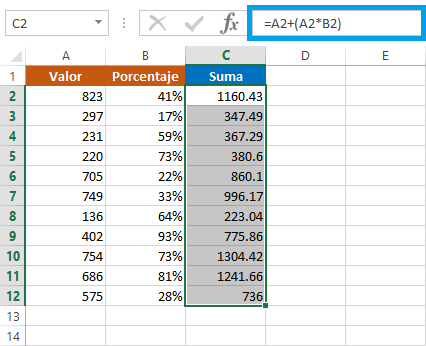
La siguiente imagen nos muestra que el resultado será el mismo en caso de que los porcentajes estén indicados por su valor decimal en la columna B:
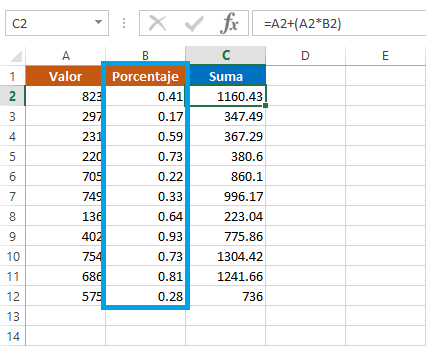
Método alterno para sumar porcentajes
Si el porcentaje que vas a sumar a todos los valores es el mismo, entonces te recomiendo utilizar un método alterno que consiste en multiplicar el valor original por el valor decimal del porcentaje más uno.
Todo se entenderá mejor con un ejemplo. Supongamos que deseo sumar 25% a todos los valores de la lista anterior, así que puedo utilizar la siguiente fórmula:
=A2*1.25
El valor 1.25 es la representación decimal de 125% es decir 125/100. Al multiplicar el valor por el 125% estaremos aumentando su valor original en 25%. La siguiente imagen muestra el cálculo para cada uno de los valores de nuestra lista:
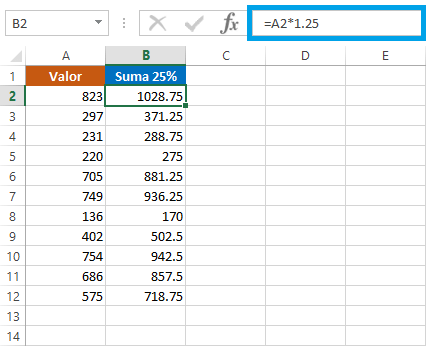
A continuación muestro el cálculo utilizando el método de la sección anterior para que puedas comprobar que el resultado es el mismo:
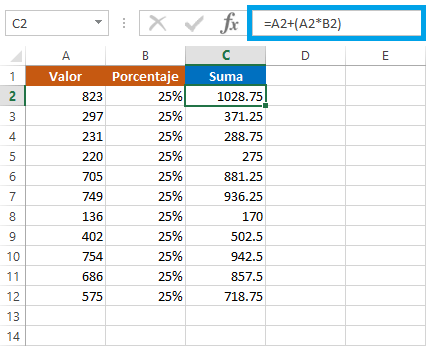
Si quisiéramos utilizar este método alterno para agregar el 50% a todos los valores, entonces necesitaríamos la siguiente fórmula:
=A2*1.5
El valor 1.5 es el valor decimal para 150% y por esa razón al multiplicar dicho porcentaje por el valor original obtendremos un aumento del 50%. La siguiente imagen muestra el resultado de aplicar la fórmula anterior para agregar el 50% a todos los valores:
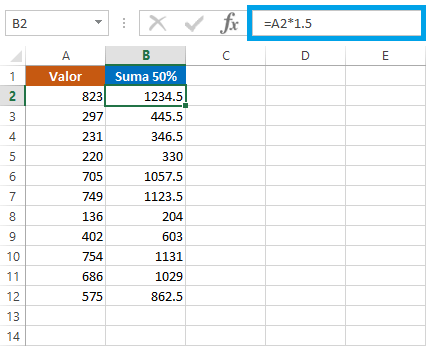
Restar porcentajes en Excel
Para restar porcentajes en Excel utilizaremos una fórmula muy similar a la que utilizamos anteriormente para sumar porcentajes ya que solo cambiaremos la operación aritmética. Para restar el porcentaje de la columna B a los valores de la columna A utilizaremos la siguiente fórmula:
=A2-(A2*B2)
El cálculo que se encuentra entre paréntesis es el porcentaje que será restado del valor original. La siguiente imagen muestra el cálculo para los datos de ejemplo:
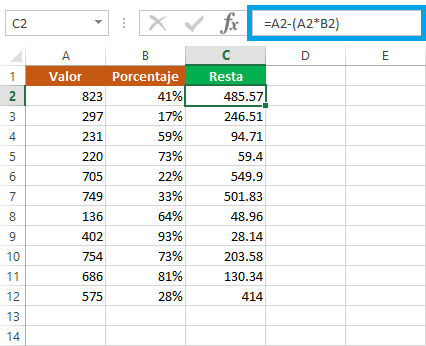
Los valores de la columna Resta son todos menores que el valor original porque hemos hecho un decremento en su valor por el porcentaje indicado en la columna B. Ahora observa el resultado de restar el 25% a todos los valores:
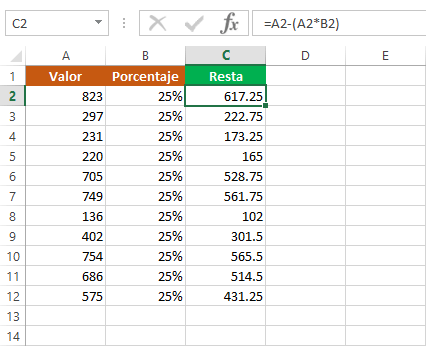
Método alterno para restar porcentajes
Al igual que con la suma, podemos utilizar otro método para restar porcentajes y que consiste en multiplicar el valor original por un número menor a 1.
El valor por el cual haremos la multiplicación lo obtenemos de la operación 100% menos el porcentaje a disminuir del valor original. Por ejemplo, para restar el 25%, debemos multiplicar por 0.75 que es el equivalente decimal de 75% y que se obtiene de (100-25)/100.
Si queremos disminuir un valor en 25% quiere decir que nos quedaremos con un 75% de su valor original y por lo tanto haremos la multiplicación por 0.75. La siguiente imagen muestra el resultado de hacer dicha multiplicación:
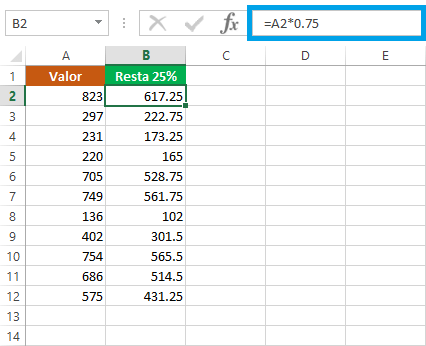
Observa que es el mismo resultado que en el último ejemplo de la sección anterior. Si queremos restar el 50% a todos los valores, entonces los multiplicaremos por 0.5 de la siguiente manera.
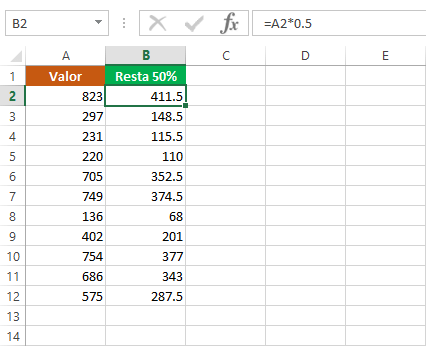
La columna Resta muestra un decremento del 50% del valor original, es decir, la mitad de su valor. Recuerda que para disminuir el valor original siempre debemos multiplicar por un valor menor a 1.
La siguiente tabla resume los métodos que hemos aprendido en esta ocasión. Recuerda que los porcentajes tienen un equivalente decimal, que es el que recomiendo utilizar en las fórmulas, y dejar el símbolo de porcentaje para el formato de la celda.