Cuando comenzamos nuestra experiencia y aprendizaje de Excel, pronto nos damos cuenta de que algunas fórmulas utilizan el símbolo $, pero no sabemos por qué. Si eres un usuario principiante y aún no has descubierto para qué sirve el símbolo $ en Excel, entonces has llegado al lugar correcto.
El símbolo $ puede ser conocido de diferentes maneras: algunos le llaman símbolo de moneda, símbolo de dólar, o símbolo de pesos. Todo dependerá del país donde te encuentres, pero a final de cuentas nos referimos al mismo símbolo.
¿Qué son las referencias?
Antes de explicar el uso de este símbolo, quiero asegurarme de que tienes claro el concepto de referencias en Excel. Una referencia es la dirección de una celda dentro de una hoja. Las referencias nos ayudan a identificar fácilmente la posición de una celda porque nos indicarán su columna y fila. La siguiente imagen muestra que la celda actualmente seleccionada está en la columna C y en la fila 5 y por lo tanto su referencia es C5.

También puedes ver esta referencia en el cuadro de nombres que se encuentra a la izquierda de la barra de fórmulas.
Referencias en las fórmulas
Cuando copiamos una fórmula de una celda a otra, Excel modificará cualquier referencia dentro de dicha fórmula. Ese cambio estará basado en las posiciones de desplazamiento de la fórmula, es decir que si hemos copiado la fórmula 3 columnas a la derecha, entonces la nueva referencia será modificada con un incremento de 3 columnas.
Esto lo entenderás mejor con un ejemplo. En la siguiente imagen se observa que la celda A1 tiene el valor 2017 y la celda B2 tiene una referencia a la celda A1:
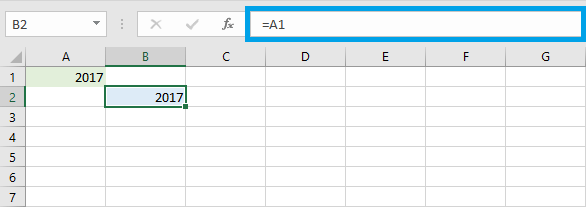
La celda B2 es una copia de la celda A1 porque la fórmula es simplemente una referencia a dicha celda. Si copio la fórmula de la celda B2 y la pego en las celdas de la derecha hasta llegar a la celda F2, Excel modificará automáticamente la referencia. La siguiente imagen muestra la fórmula de la celda F2 después de haber pegado la fórmula.

Hemos copiado la fórmula cuatro columnas a la derecha y por lo tanto, la referencia de la fórmula se ha desplazado también cuatro columnas para quedar como E1.
Algo similar sucede cuando copiamos la fórmula hacia abajo. Por ejemplo, al copiar la fórmula de la celda B2 y pegarla hasta la celda B6, la nueva referencia permanece con la misma columna, pero se agregan cuatro filas para dejarla como A5:
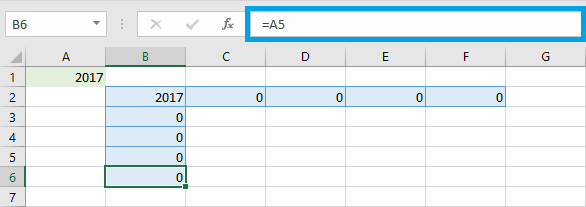
Podemos concluir que, al copiar una fórmula a otra celda sobre la misma fila, se modificará la columna en las referencias de la fórmula. Por el contrario, si copiamos la fórmula sobre la misma columna, Excel modificará automáticamente la fila de las referencias.
Si copiamos la fórmula a una celda que tenga una columna y una fila diferente, entonces Excel modificará tanto la columna como la fila en las referencias. En la siguiente imagen puedes ver el resultado de copiar la fórmula de la celda B2 hasta llegar a la celda F6.
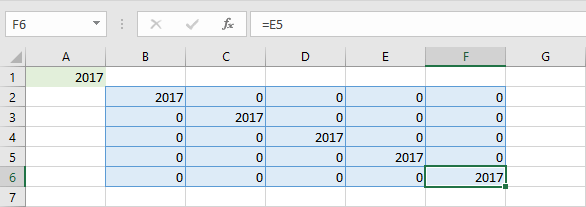
La referencia que originalmente era A1, se ha convertido en E5, agregando cuatro columnas y cuatro filas a la referencia original.
A este tipo de referencias se les conoce como referencias relativas porque serán modificadas automáticamente por Excel al momento de copiar una fórmula. La modificación que sufrirá la referencia será relativa al desplazamiento de las celdas.
Fijar la columna en una referencia
Cuando vamos a copiar una fórmula, pero no queremos que Excel modifique las referencias, entonces utilizamos el símbolo $ para fijar la columna, la fila o ambas cosas.
Para fijar una columna, colocamos el símbolo de dólar en la referencia justo antes de la letra de la columna. La siguiente imagen muestra la fórmula de la celda B2 utilizando el símbolo $ para fijar la columna.
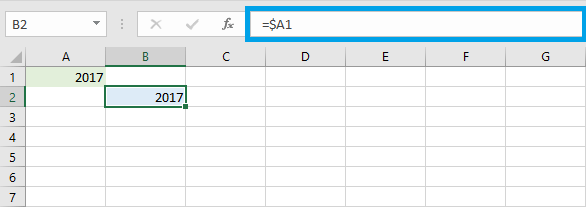
Esto dirá a Excel que, aún después de copiar la fórmula a otra celda, deberá dejar fija la columna A. Observa el resultado de copiar la fórmula sobre la fila 2 y hasta la columna F.
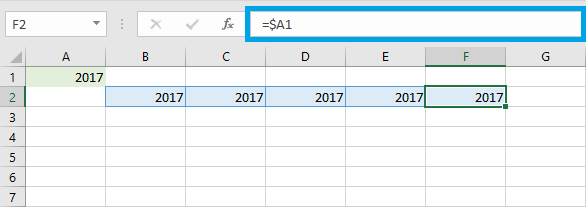
En este caso, la referencia de la fórmula ha quedado intacta y todas las celdas de la fila muestran el mismo valor.
Fijar la fila en una referencia
Por el contrario, si queremos fijar la fila en una referencia, debemos colocar el símbolo de moneda antes del número de fila como se muestra en la siguiente imagen:
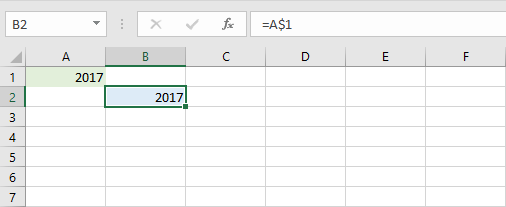
Al copiar la fórmula hacia abajo, Excel dejará intacto el número de fila y tendremos un resultado como el siguiente:
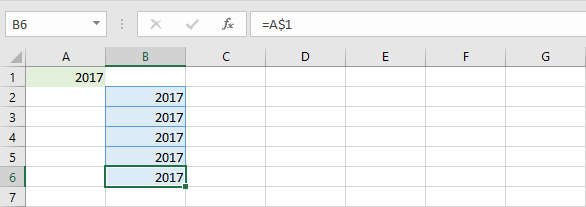
Fijar columnas y filas
Si vamos a copiar una fórmula hacia una celda donde habrá una variación de la columna así como de la fila, entonces nos conviene fijar ambas cosas anteponiendo el símbolo de dólar a la columna y la fila en la referencia.
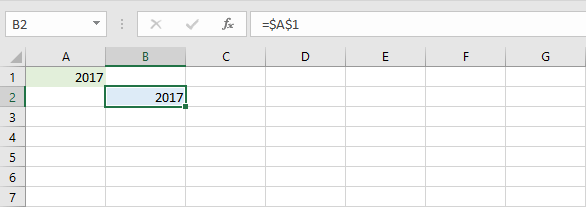
Aquí ya no importará la ubicación a donde copiemos esta fórmula, Excel siempre dejará fijas la columna y fila de la referencia.
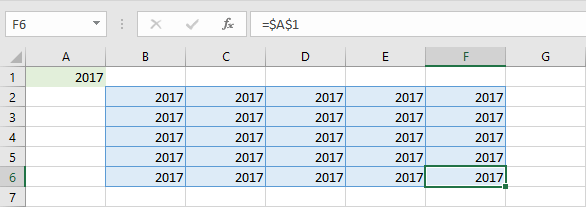
Todas las celdas a donde hemos copiado la fórmula mantienen la referencia $A$1. A este tipo de referencia se le conoce como referencia absoluta porque no sufrirá modificación alguna al copiarla a otra celda de la hoja.
Ejemplo práctico con el símbolo $
Para mostrar la utilidad del símbolo $, haremos un ejemplo sencillo donde queremos copiar una fórmula para aplicar el impuesto a una lista de productos. Ya que el impuesto es el mismo para todos los productos, lo vamos a colocar en una celda e incluiremos ese valor en nuestras fórmulas. La siguiente imagen muestra el cálculo para el primer producto:
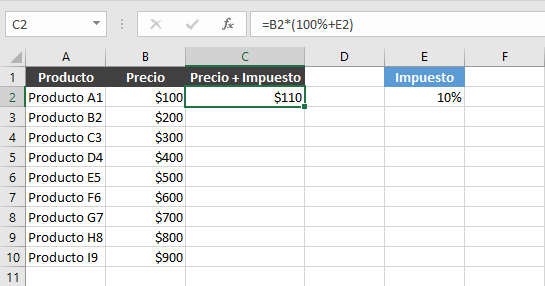
Considera que la referencia E2 es relativa, es decir, no utiliza el símbolo $ y por lo tanto, al copiar la fórmula hacia abajo, tenemos el siguiente resultado:
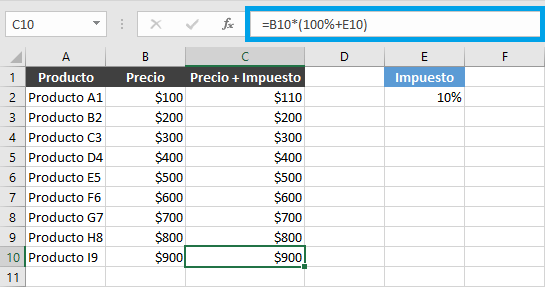
La fórmula no devuelve el resultado esperado porque Excel modificó la referencia al momento de copiar la fórmula hacia abajo. La fórmula de la celda C10 hace referencia a la celda E10, cuando en realidad queremos que mantenga la referencia a la celda E2. Para solucionar este problema, debemos fijar la fila dentro de nuestra fórmula como se observa en la siguiente imagen:
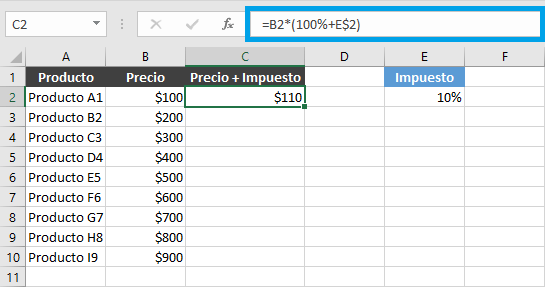
De esta manera, al copiar la fórmula hacia abajo, la referencia a la celda E2 se mantendrá fija. El resultado lo puedes ver en la siguiente imagen:

