Es común trabajar con fechas en Excel y en más de una ocasión necesitaremos generar una serie de fechas es decir, una sucesión de fechas que cumpla con determinado patrón de comportamiento. Así que, es ampliamente recomendable conocer los comandos de Excel que nos ayudarán a crear series de fechas.
Cómo crear una serie de fechas
Para crear una serie de fechas será suficiente con ingresar el primer valor con el que iniciará nuestra serie. En la siguiente imagen se observa que he ingresado la fecha 01/01/2015 en la celda A1.
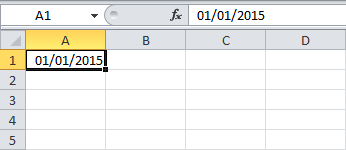
En seguida debemos ir a la ficha Inicio y dentro del grupo Modificar haré clic en el botón Rellenar y en seguida elegiré la opción Series.

Se mostrará el cuadro de diálogo Series donde podremos configurar algunos parámetros para la creación de nuestra serie de fechas. En primer lugar está el parámetro Series en que nos permite indicar si queremos insertar los valores de la serie sobre una fila o una columna, para nuestro ejemplo elegiré la opción Columnas. En seguida está el parámetro Tipo donde debemos elegir la opción Cronológica de manera que Excel sepa que estamos hablando de una serie de fechas.
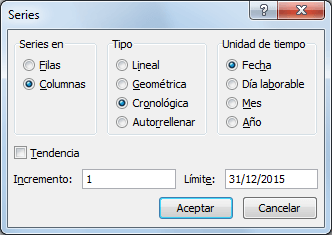
Al elegir la opción Cronológica, se habilitará el parámetro Unidad de tiempo que nos permitirá especificar mayor detalle sobre nuestra serie. Para este primer ejemplo dejaré la selección en Fecha tal como se muestra en la imagen anterior.
Por último, debemos indicar el incremento y un límite para la serie. En nuestro ejemplo quiero que la serie de fechas termine en el último día del año y por lo tanto he colocado la fecha 31/12/2015. Además estoy pidiendo que el incremento sea de 1 es decir, la serie irá aumentando 1 día hasta llegar a la fecha límite.
Al pulsar el botón Aceptar se creará nuestra serie de fechas a partir de valor indicado en la celda A1. El resultado se puede observar en la siguiente imagen.
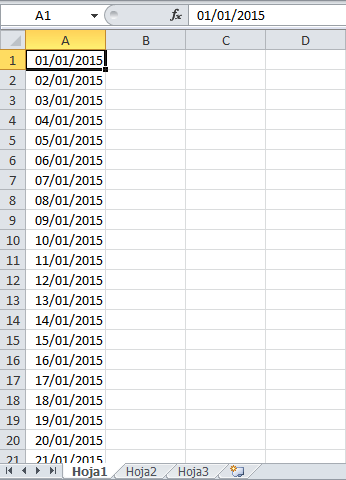
Los valores de fechas continuarán por todas las filas de la columna A hasta llegar a la fila 365 con la fecha 31/12/2015. Es importante recordar que es obligatorio indicar el límite para la serie o de lo contrario Excel no realizará acción alguna.
Otro ejemplo de serie de fechas
En este segundo ejemplo crearemos una serie de fechas de días laborables pero es importante definir lo que significa un día laborable en Excel para que no exista confusión alguna. De manera predeterminada, Excel considera la semana laboral de lunes a viernes así que al pedir la creación de una serie de fechas de días laborables se omitirán los días sábados y domingos.
Comenzaré por colocar la misma fecha de nuestro ejemplo anterior (01/01/2015) en la celda A1 y posteriormente iré a Inicio > Modificar > Rellenar > Serie. Los parámetros de creación de esta serie serán los mismos del ejemplo anterior a excepción de la unidad de tiempo, que en este ejemplo será la opción Día laborable.
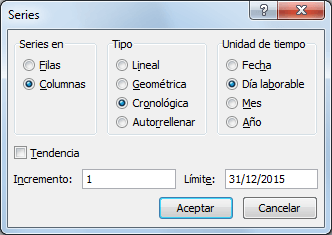
En este caso nuestra lista de fechas no tendrá 365 filas porque se omitirán los sábados y domingos así que tendremos con una lista de 261 valores. Si revisas la lista podrás darte cuenta que las fechas corresponden a los días lunes a viernes de todas las semanas del año.
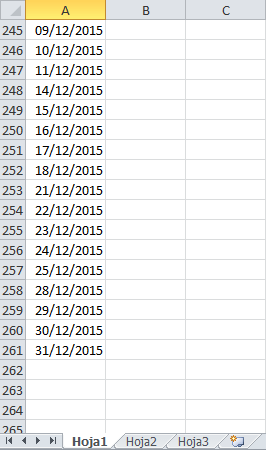
Serie de todos los lunes del año
Es posible generar una serie de fechas de un solo día específico de la semana. Por ejemplo, para crear una serie de fechas de todos los lunes del año 2015, deberás ingresar la fecha del primer lunes que es 05/01/2015 y a partir de dicha fecha crear una serie con los siguientes parámetros.
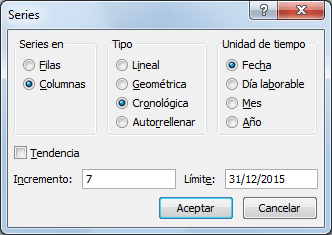
En este caso el incremento es de 7 días lo que ocasionará que la serie sea incrementada por una semana, y ya que la fecha inicial es un día lunes, terminaremos con una serie de fechas de todos los lunes del año.
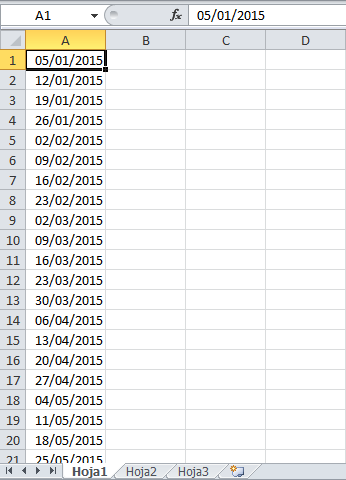
Si necesitas crear una lista con todos los sábados y domingos del año tendrás que crear dos series de fechas en columnas diferentes, una serie para los sábados y otra para los domingos. Posteriormente deberás copiar una lista debajo de la otra y aplicar un ordenamiento ascendente para terminar con una sola serie de fechas.
