Las referencias en Excel son parte fundamental de la hoja de cálculo ya que a través de ellas podemos identificar cada una de las celdas de un libro de trabajo y de esa manera acceder al valor contenido en cualquiera de ellas.
El objetivo de este artículo es aclarar la mayor cantidad de dudas sobre el tema de referencias en Excel y será útil para aquellas personas que comienzan a utilizar la herramienta pero también para aquellos que ya tienen un poco de tiempo utilizando la hoja de cálculo y no han escuchado sobre temas como las referencias 3D o el estilo de referencia F1C1.
Ya que todos los valores de una hoja de cálculo están almacenados en las celdas, es de suma importancia para los usuarios de Excel conocer la manera en que deberán acceder a dichos valores utilizando las referencias. Sin más preámbulo, comenzaremos con este estudio de las referencias en Excel.
¿Qué son las referencias en Excel?
Todo usuario de Excel debe saber que todas las hojas están divididas en columnas y filas. Esta división se hace evidente en la interfaz gráfica de Excel de la siguiente manera:
- Por debajo de la barra de fórmulas se encuentran los encabezados de columna identificados por una letra.
- En el extremo izquierdo están los encabezados de fila que muestran un número.
- En el área de trabajo tenemos una cuadrícula que delimita el área de cada celda de la hoja y donde se puede observar que cada una de ellas pertenece a una determinada columna y fila.
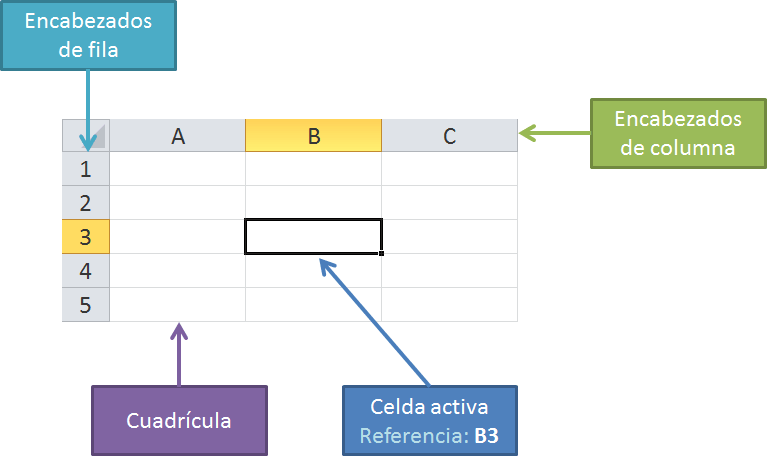
En la imagen anterior, la celda seleccionada (celda activa)es la celda que se encuentra bajo la columna B y en la línea 3 y por lo tanto su dirección dentro de la hoja será B3. La referencia de una celda siempre constará de dos partes: la primera parte indicará la letra (o letras) de la columna a la que pertenece y la segunda parte indicará su número de fila.
Excel siempre nos ayudará a conocer fácilmente la referencia de la celda activa. En primer lugar, el encabezado de la columna y fila de la celda seleccionada estarán resaltados en un color diferente al resto de los encabezados. Además el Cuadro de nombres siempre mostrará la referencia de la celda activa tal como lo puedes observar en la siguiente imagen:
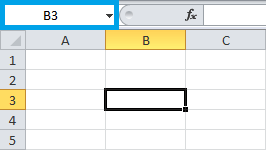
En conclusión, la referencia de una celda nos indica su ubicación dentro de una hoja, es decir, nos ayuda a conocer rápidamente la columna y fila a las que pertenece.
Tipos de referencias en Excel
Una referencia siempre será la dirección de una celda dentro de una hoja y siempre estará formada por la columna y fila en donde se ubica la celda. Así que, cuando hablamos de tipos de referencias en Excel estamos hablando sobre los diferentes tipos de comportamiento que pueden tener las referencias al momento de ser copiadas a otras celdas.
Es muy fácil copiar fórmulas en Excel, pero ¿qué sucede con las referencias de dicha fórmula al momento de hacer la copia? Es ahí en donde su comportamiento dependerá del tipo de referencia que se haya utilizado y analizaremos las alternativas que tenemos en las próximas tres secciones.
Referencias relativas en Excel
De manera predeterminada, las referencias en Excel son relativas. El término relativo significa que al momento de copiar una fórmula, Excel modificará las referencias en relación a la nueva posición donde se está haciendo la copia de la fórmula. Por ejemplo, supongamos que en la celda C1 tenemos la fórmula =A1+B1. En la siguiente imagen puedes observar el resultado de esta operación si tenemos los valores 5 y 3 en dichas celdas:
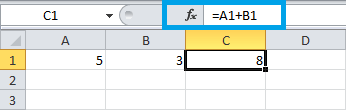
Si ahora copio (Ctrl+C) la fórmula de la celda C1 y la pego (Ctrl+V) en la celda C3, obtendré el siguiente resultado:

La fórmula que ha sido copiada a la celda C3 nos devolverá como resultado el valor cero. Al revisar la fórmula de dicha celda nos daremos cuenta que eso se debe a que Excel ha modificado automáticamente las referencias de la fórmula. En lugar de la celda A1 ahora tenemos la celda A3, y en lugar de la celda C1 que teníamos originalmente, ahora tenemos la celda C3.
En este ejemplo hemos copiado la fórmula hacia una celda de la misma columna, pero dos filas por debajo y eso es lo que indicará a Excel el ajuste a realizar en las referencias. Ya que no hubo cambio en la columna, ésta permanecerá igual en la nueva fórmula, pero ya que copiamos una celda que está dos filas hacia abajo, Excel realizará dicho ajuste sumando la misma cantidad de filas a las referencias. Ahora observa lo que sucede si vuelvo a copiar la fórmula de la celda C1 y la pego en la celda F2.
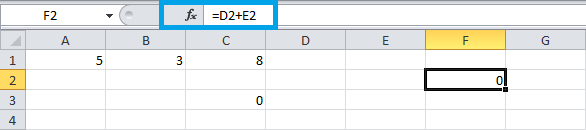
En esta ocasión la nueva celda se encuentra una fila hacia abajo y tres columnas a la derecha de la celda original y por lo tanto las referencias se adecúan a tal movimiento añadiendo tres columnas y una fila a cada referencia de la fórmula copiada.
Las referencias relativas son muy útiles cuando necesitamos aplicar una misma fórmula sobre un rango de datos. Por ejemplo, en la siguiente imagen puedes ver una hoja donde las columnas A y B tienen valores numéricos y ahora necesito colocar la multiplicación de ambos valores en la columna C. Para hacerlo rápidamente, coloco la fórmula =A1*B1 en la celda C1 y posteriormente copio dicha fórmula hacia debajo:
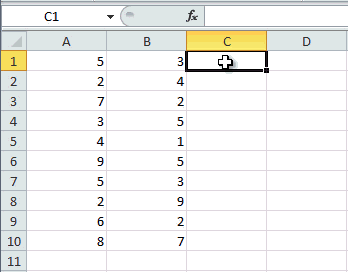
De esta manera obtendremos automáticamente el resultado correcto para cada fila ya que Excel modifica las referencias en cada fórmula mientras es copiada hacia abajo.
Referencias absolutas en Excel
Hay ocasiones en las que necesitamos “fijar” la referencia a una celda de manera que permanezca igual aún después de ser copiada. Si queremos impedir que Excel modifique las referencias de una celda al momento de copiar la fórmula, entonces debemos convertir una referencia relativa en absoluta y eso lo podemos hacer anteponiendo el símbolo “$” a la letra de la columna y al número de la fila de la siguiente manera:
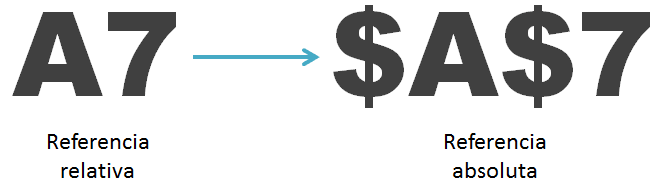
Si tomamos el primer ejemplo de la sección anterior y utilizamos la fórmula =$A$1+$B$1 en la celda C1 y posteriormente copiamos dicha fórmula a la celda C3, obtendremos el siguiente resultado:
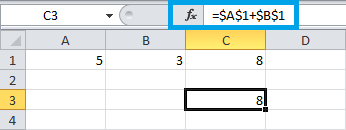
En este caso la celda C3 devolverá el mismo resultado que la celda C1 porque ambas fórmulas hacen referencia a las mismas celdas aún después de haberla copiado. Tendremos el mismo efecto al copiar la fórmula de la celda C1 hacia la derecha:
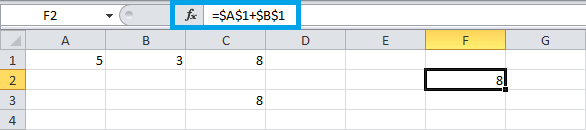
Al convertir las referencias en absolutas, no importa a donde copiemos la fórmula, dichas referencias permanecerán siempre fijas. Para dejar en claro el uso de las referencias absolutas, supondremos una tabla de datos como la siguiente:
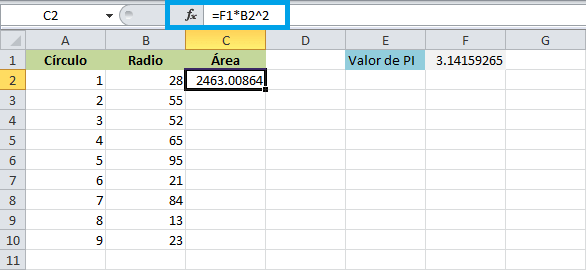
La celda C2 hace el cálculo del área para el primer círculo tomando en cuenta el valor de Pi que está almacenado en la celda F1. En este momento la referencia a la celda F1 es relativa y si copio la formula hacia abajo obtendré el siguiente resultado:
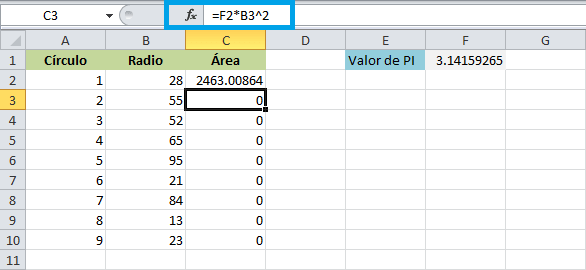
Al copiar la fórmula hacia abajo, Excel modifica la referencia a la celda F1 y le agrega una fila más para convertirla en una referencia a la celda F2 que es el comportamiento natural de las referencias relativas. Para hacer que nuestras fórmulas hagan siempre referencia a la celda F1 debemos transformar dicha referencia en absoluta:
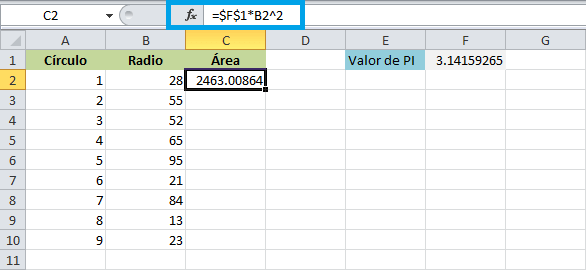
Observa con detenimiento que la única referencia que he convertido en absoluta es la de la celda $F$1. La otra referencia a la celda B2 la he dejado como relativa porque necesito que sea modificada por Excel para tomar el valor del radio de cada círculo conforme se copie la fórmula hacia abajo. El resultado después de copiar la fórmula será el siguiente:
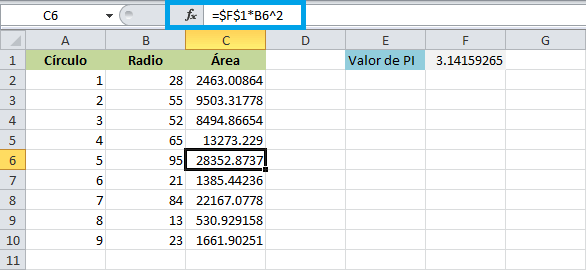
Todas las fórmulas harán referencia a la celda F1 porque está establecida como absoluta, pero Excel modificará correctamente las referencias a las celdas de la columna B para obtener el resultado correcto.
Con esto hemos cubierto los dos tipos de referencias en Excel más utilizados. Si quieres ver algunos ejemplos adicionales sobre estos dos tipos de referencias te recomiendo consultar el siguiente video tutorial: Referencias relativas y absolutas en Excel.
Referencias mixtas en Excel
En los ejemplos anteriores sobre referencias absolutas utilizamos el símbolo “$” para fijar tanto la columna como la fila. Sin embargo, es posible fijar solo la columna o fijar solo la fila y a estas variaciones se les conoce como referencias mixtas.
Si queremos fijar solamente la columna, anteponemos el símbolo “$” a la letra de la columna y dejamos la fila sin dicho símbolo. Si por el contrario deseamos fijar solamente la fila, entonces anteponemos el símbolo “$”al número de la fila. En la siguiente imagen podrás ver un resumen de los tipos de referencias que hemos revisado hasta ahora:
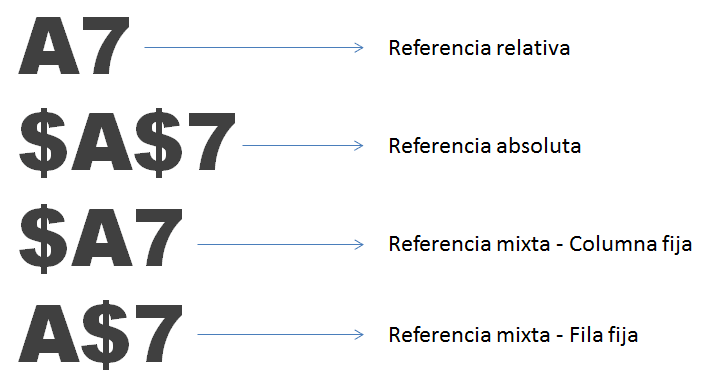
Si colocas la fórmula =$A1 dentro de la celda B1 y copias la fórmula hacia la derecha verás que la fórmula se mantiene igual en todas las columnas porque hemos indicado que deseamos tener la columna $A fija. Por el contrario, si copias la fórmula hacia abajo, Excel modificará el número de fila:

Sin embargo, si cambiamos el tipo de referencia mixta de la celda B1 por la fórmula =A$1 y copiamos hacia la derecha y hacia abajo, obtendremos un resultado diferente al anterior ya que habremos fijado solamente la fila:
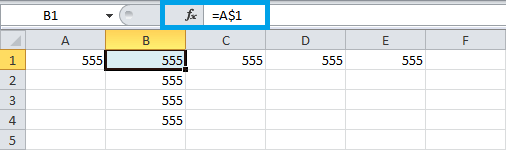
Estos son los cuatro tipos de referencias de los cuales puedes elegir al momento de construir tus fórmulas. Recuerda que esta clasificación se basa en el comportamiento de la referencia al copiar una fórmula.
Cómo cambiar entre tipos de referencia
Un consejo muy útil para hacer más eficiente el tiempo invertido al ingresar cualquier referencia en una fórmula es el uso de la tecla F4 cuando nos encontramos en el modo de edición. Cuando el cursor de edición se encuentra sobre una referencia y pulsamos la tecla F4, Excel cambiará el tipo de referencia sin la necesidad de que ingresemos manualmente el símbolo “$”. Hagamos el siguiente ejemplo para conocer el funcionamiento de este atajo de teclado:
- Selecciona la celda B1 e ingresa la fórmula =A1 pero no pulses la tecla Entrar.
- El cursor de edición se encontrará parpadeando al final de la referencia y si pulsas la tecla F4 una vez, la referencia se transformará automáticamente en absoluta =$A$1.
- Si vuelves a pulsar la tecla F4 tendrás una referencia mixta como =A$1.
- Y si pulsas una cuarta vez la tecla F4, la referencia será cambiada por la otra opción de referencia mixta =$A1.
- Al pulsar una quinta vez la tecla F4 volverás a la referencia relativa original.
La tecla F4 solamente cambiará la referencia que está sobre el cursor de edición así que, si quieres aplicar este cambio en varias referencias de una misma fórmula, entonces deberás colocar el cursor sobre cada referencia que será cambiada y pulsar F4 cada vez.
Referencias a rangos de celdas
Hasta ahora hemos visto cómo hacer referencia a una sola celda, pero Excel nos permite hacer referencia a un conjunto de celdas adyacentes utilizando el operador de rango que está representado por los dos puntos (:) y que deberá colocarse entre dos referencias de celdas. Sin embargo, esas dos referencias de celdas no son al azar, sino que deben ser el extremo superior izquierdo y el extremo inferior derecho de las celdas adyacentes a las que deseamos referirnos.
Considera el siguiente grupo de celdas adyacentes donde cada una de ellas tiene un valor numérico. La referencia para este rango de celdas será B2:D4 y puedes ver que dicho rango es reconocido por Excel al momento de hacer la suma.
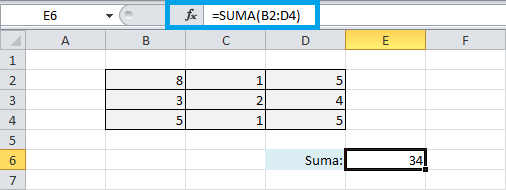
Esto definitivamente es una gran ventaja ya que de lo contrario tendríamos que indicar todas las referencias a las nueve celdas, pero con este método podemos referirnos fácilmente a todo el rango de celdas. Solo debes recordar que la primera referencia corresponde a la celda del extremo superior izquierdo y la segunda referencia a la celda inferior derecha.
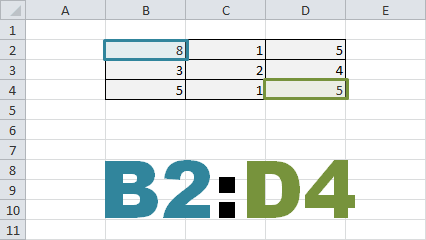
En este ejemplo ambas referencias son relativas, pero nada impide que utilicemos referencias absolutas al crear una referencia a un rango, por ejemplo: $B$2:$D$4. Todas las reglas que explique anteriormente para las referencias relativas, absolutas y mixtas también aplicarán para las referencias a rangos de celdas.
Referencias a celdas en otra hoja
En todos los ejemplos mostrados hasta este punto he utilizado referencias dentro de la misma hoja pero en más de una ocasión nos veremos en la necesidad de hacer referencia a una celda que se encuentra en una hoja diferente.
La única regla que debemos seguir es utilizar el nombre de la hoja donde se encuentra la celda de nuestro interés e inmediatamente colocar el signo de exclamación (¡) seguido de la referencia a la celda. De esta manera, si queremos referirnos a la celda C5 de la Hoja2, debemos hacerlo de la siguiente manera:
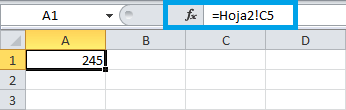
Una práctica que es altamente recomendable en las referencias a celdas de otra hoja, es rodear el nombre de la hoja con comillas simples (‘) ya que eso evitará cualquier error en caso de que el nombre de la hoja tenga un espacio en blanco, por ejemplo:

Para saber más sobre este tipo de referencias te recomiendo consultar el artículo Hacer referencia a celdas de otras hojas en Excel.
Referencias a celdas en otro libro
Si la celda que necesitas acceder se encuentra en otro libro, entonces deberás indicar el nombre del libro encerrado entre corchetes [] antes del nombre de la hoja de la siguiente manera:
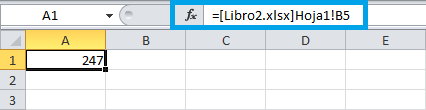
Este tipo de referencia funcionará solamente si el libro especificado está abierto y además está guardado en la misma ubicación que el libro actual. En caso contrario será necesario indicar la ruta completa donde se encuentra dicho libro:

Observa que en este último ejemplo el nombre del libro y la hoja, así como la ruta, están encerrados entre comillas sencillas lo cual es ampliamente recomendable en caso de tener espacios en blanco en los nombres de las carpetas de la ruta, o en el nombre del libro u hoja.

Referencias 3D
Las referencias 3D son útiles cuando necesitamos hacer operaciones con las mismas celdas en diferentes hojas. Por ejemplo, si vamos a sumar la celda A1 de la Hoja1, Hoja2 y Hoja3, normalmente utilizaríamos la siguiente fórmula:
=SUMA(Hoja1!A1, Hoja2!A1, Hoja3!A1)
A diferencia de esta nomenclatura, las referencias 3D nos permiten indicar las mismas referencias de una manera abreviada:
=SUMA(Hoja1:Hoja3!A1)
Es muy importante mencionar que no es posible utilizar este tipo de referencias con cualquier función de Excel. Las funciones matemáticas y estadísticas son las que permitirán su uso pero no podrás utilizar este tipo de referencias en funciones de búsqueda como BUSCARV o COINCIDIR.
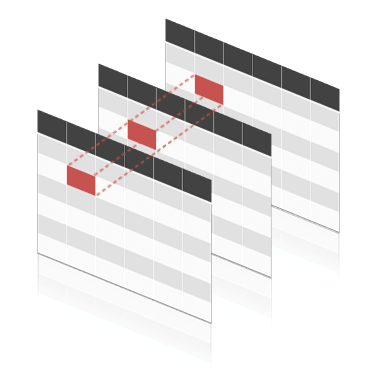
Además de acceder una sola celda en varias hojas utilizando las Referencias 3D, también puedes crear una referencia a un rango de celdas de la siguiente manera:
=SUMA(Hoja1:Hoja3!A1:C25)
El estilo de referencia F1C1
Los ejemplos de este artículo han utilizado el estilo de referencia A1 que es el predeterminado en Excel y que indica que las columnas serán identificadas por una letra, o combinación de letras, y que las filas serán identificadas por un número. Existe otro estilo de referencia en Excel, que no es tan común, pero que es necesario que lo conozcas por si llegas a encontrar algún equipo donde Excel utiliza el estilo de referencia F1C1 el cual identifica a las columnas y a las filas por su número. Así que en lugar de utilizar letras para las columnas, este estilo de referencia utiliza números para todas ellas.
Ya que sería difícil distinguir el número de la columna del número de la fila en una misma referencia, se antepone la letra “F” al número de la fila y la letra “C” al número de la columna. Algunos ejemplos de equivalencias en ambos estilos de referencia son los siguientes:
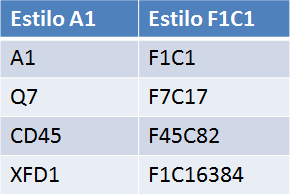
Para que Excel utilice este tipo de referencia debes ir a Archivo > Opciones > Fórmulas > Trabajando con fórmulas > Estilo de referencia F1C1.
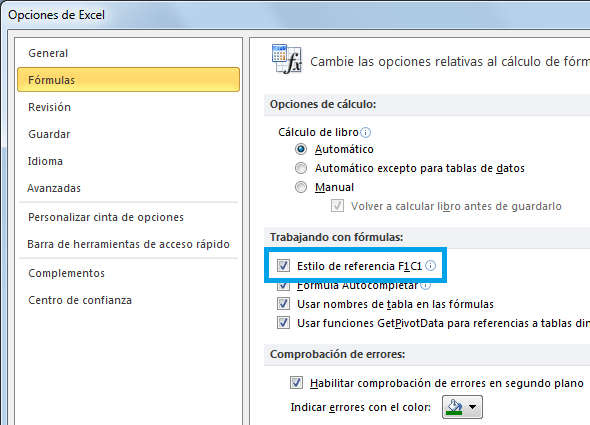
Al seleccionar esta opción y aceptar los cambios, notarás de inmediato un cambio en los encabezados de columna ya que dejarán de ser letras y se mostrarán como números. Además podrás observar el estilo de referencia F1C1 en el Cuadro de nombres y ya no estará permitido utilizar el estilo de referencia anterior.
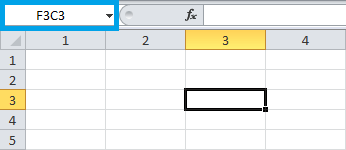
SI tu libro tenía fórmulas previamente ingresadas entonces Excel se encargará de mostrar automáticamente las referencias con el nuevo estilo y no será necesaria tu intervención en el cambio. Si quieres regresar al estilo de referencia A1 será suficiente con desmarcar la opción Estilo de referencia F1C1 del cuadro de diálogo Opciones de Excel.
La verdad es poco probable que alguna vez te veas forzado a utilizar el estilo de referencia F1C1, pero el concepto de utilizar valores numéricos para referirse a las columnas y filas es muy utilizado al programar en VBA ya que es mucho más fácil referirse programáticamente a las columnas por su número que por su letra.
Conclusión
Es importante que conozcas todos los aspectos de las referencias en Excel ya que juegan un papel fundamental en el uso de la hoja de cálculo y las fórmulas. Si comprendes correctamente su funcionamiento podrás evitar una gran cantidad de errores, y resultados incorrectos, que se generan en Excel por el uso incorrecto de las referencias.
