En el artículo anterior mostré cómo ordenar datos de Excel en base a una sola columna. En esta ocasión mostraré cómo ordenar por varias columnas en Excel.
Al igual que en la publicación anterior, antes de realizar el ordenamiento te sugiero seleccionar todos los datos a ordenar. La manera más fácil de hacerlo es haciendo clic en alguna de las celdas de la tabla de datos y oprimiendo la combinación de teclas CTRL+E.
Cómo ordenar por varias columnas en Excel
Una vez seleccionada la información debes ir a la ficha Datos y hacer clic en el comando Ordenar.
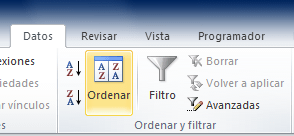
Se mostrará el cuadro de diálogo Ordenar que de manera predeterminada muestra el primer nivel de ordenamiento. Cada nivel permite especificar la columna por la que se desea ordenar así como el criterio de ordenación el cual puede ser ascendente (A a Z) o descendente (Z a A).
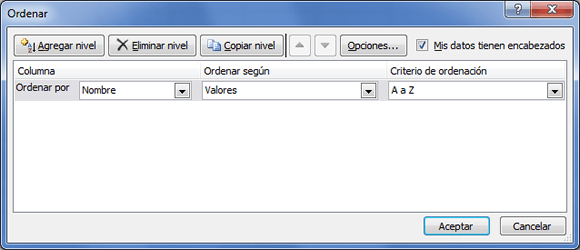
Antes de seguir, debo mencionar que éste mismo cuadro de diálogo lo podemos abrir desde la ficha Inicio > Modificar > Ordenar y filtrar > Orden personalizado. El hecho de que esta opción se llame orden personalizado nos da la clara idea de que podremos ordenar los datos de acuerdo a nuestra necesidad utilizando múltiples columnas.
Para agregar un nuevo nivel de ordenamiento debemos hacer clic en el botón Agregar nivel cuantas veces sea necesario y especificar la columna por la que deseamos ordenar los datos.
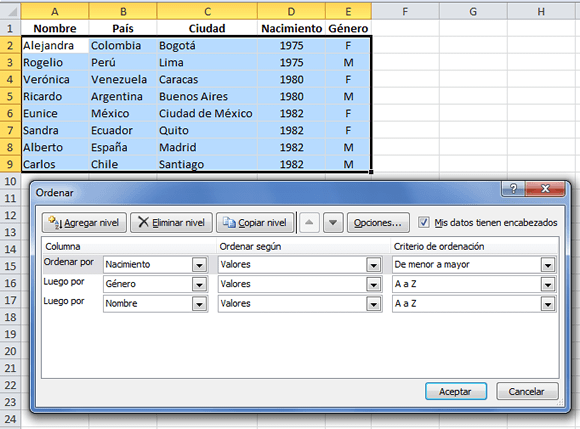
Después de haber especificado todos los niveles necesarios deberás hacer clic en el botón Aceptar para aplicar el nuevo ordenamiento en los datos.
