Si alguna ocasión has tenido tantas hojas en tu libro de Excel que se dificulta encontrar alguna hoja específica y moverse hacia ella, entonces los consejos que compartiré contigo en esta ocasión serán de gran ayuda para encontrar fácilmente la hoja que buscas.
Definitivamente la opción más conocida por todos los usuarios de Excel para moverse a otra hoja, es hacer clic sobre su nombre entre las pestañas que se muestran en la parte inferior de la ventana de Excel.

Sin embargo, si tienes una gran cantidad de hojas es probable que demores un tiempo en desplazarte entre los nombres de las hojas hasta encontrar la que necesitas. Por esa razón, es conveniente conocer diferentes métodos para moverse entre las hojas de manera que podamos ahorrar algunos segundos de nuestro preciado tiempo.
Atajo de teclado para moverse entre hojas
El primer método que aprenderemos para movernos entre las hojas de un libro es un atajo de teclado. Utiliza la combinación de teclas CTRL + AVPÁG para moverte una hoja a la derecha y utiliza la combinación CTRL + REPÁG para moverte una hoja a la izquierda.
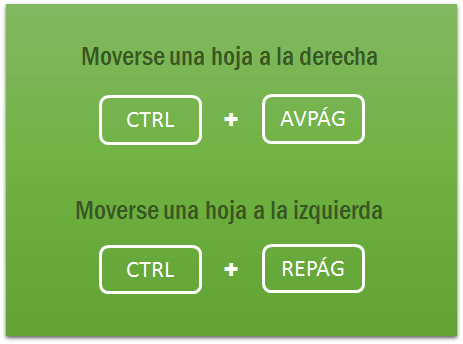
Puedes dejar pulsada la tecla CTRL mientras oprimes varias veces la tecla AVPÁG para avanzar rápidamente por las hojas a la derecha o también puedes pulsar múltiples veces la tecla REPÁG para regresar varias hojas a la izquierda.
Si tu teclado está en inglés, la tecla AVPÁG equivale a la tecla PgDn y la tecla REPÁG equivale a la tecla PgUp.
Controles de navegación de hojas
Aunque el método tradicional para cambiar de hoja es haciendo clic en la pestaña con el nombre de la hoja que deseamos activar, existen controles que pueden ayudarnos a llegar más rápido a esa hoja que estamos buscando.
Los controles de navegación de hojas se muestran en la esquina inferior izquierda de la ventana de Excel, justo a la izquierda de las pestañas que tienen los nombres de las hojas.

Si hacemos clic en alguna de las flechas, las pestañas se desplazarán en la dirección seleccionada. Esto nos permite visualizar los nombres de las hojas que no pueden ser mostradas debido al espacio reducido que pudiera tener la ventana de Excel. Al hacer visibles el resto de las pestañas, podremos activar aquella que necesitamos.
Además de esta funcionalidad que tienen los controles de navegación, al colocar el puntero del ratón sobre una de las flechas, se mostrará un mensaje informándonos sobre otras maneras en que podemos utilizar estos controles.

Este mensaje nos quiere decir que, si mantenemos pulsada la tecla CTRL al momento de hacer clic sobre una de las flechas, Excel moverá los nombres de las pestañas hasta el extremo derecho o izquierdo según haya sido la flecha seleccionada. Por ejemplo, el archivo que estoy utilizando en este momento tiene 15 hojas, así que al oprimir la tecla CTRL y hacer clic sobre la flecha derecha obtengo el siguiente resultado.

Excel desplaza automáticamente todos los nombres de las hojas a la izquierda hasta mostrar la última hoja del libro. De esta manera, si necesitas moverte a una de las hojas finales, este método te llevará rápidamente a esa ubicación.
La otra opción que nos ofrecen los controles de navegación es hacer clic derecho sobre cualquiera de las flechas lo cual mostrará la ventana Activar que contiene un listado de todas las hojas del libro donde podremos seleccionar aquella que necesitamos activar.

El cuadro de diálogo Ir a
Otra opción para cambiar rápidamente a una hoja es utilizar el cuadro de diálogo Ir a. Este cuadro de diálogo lo puedes encontrar en Inicio > Modificar > Buscar y seleccionar > Ir a. También puedes abrir este cuadro de diálogo pulsando la tecla F5.

En el cuadro de texto Referencia deberás colocar una referencia a la hoja que deseas activar. Esta referencia debe estar formada por el nombre de la hoja seguido del signo de exclamación (!) y posteriormente la dirección de una celda. En la imagen anterior he hecho referencia a la celda A1 de la Hoja5 y al pulsar el botón Aceptar se activará dicha hoja.
Una posible desventaja de este método es que debes conocer de antemano el nombre de la hoja y siempre debes asegurarte de crear adecuadamente la referencia o de lo contrario Excel mostrará un mensaje de error como el siguiente:

Por el contrario, si no tienes problema en recordar el nombre de la hoja, ni en formar adecuadamente la referencia, no solo podrás moverte a la hoja deseada sino que podrás indicar la celda exacta a la cual deseas moverte.
Otra ventaja de utilizar este método es que tendrás disponible una lista de todas las ubicaciones previas que han sido activadas y quedarán almacenadas en este cuadro de diálogo durante tu sesión de trabajo de manera que puedas hacer movimientos mucho más rápidos con solo seleccionar la referencia de la lista. Por ejemplo, la siguiente imagen indica que previamente he estado en la Hoja9, Hoja5 y Hoja15.

Para cambiar a alguna de esas ubicaciones solo debo elegirla dentro de la lista y pulsar el botón Aceptar. Observa que, por la forma que tienen las referencias en la lista, este método nos permitiría cambiar rápidamente entre las hojas de diferentes libros de Excel si así lo necesitamos.
Cambiar de hoja con el cuadro de nombres
El cuadro de nombres está ubicado a la izquierda de la barra de fórmulas, justo por arriba de la columna A. De manera predeterminada, el cuadro de nombres muestra la dirección de la celda activa, pero si colocamos una referencia a la hoja que deseamos activar y pulsamos la tecla Entrar, Excel nos llevará a dicha hoja de inmediato.
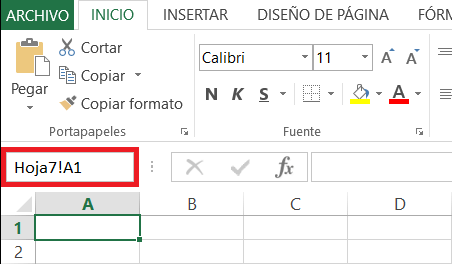
Este método también requiere que conozcas el nombre de la hoja a la cual deseas moverte. Además es indispensable que construyas adecuadamente la referencia o de lo contrario se mostrará un mensaje de advertencia.
Nuestra información está siempre almacenada en las hojas de un libro de Excel por lo que frecuentemente tendremos la necesidad de movernos entre las hojas para consultar los datos o crear fórmulas. Te recomiendo practicar los métodos que hemos estudiado en esta ocasión de manera que puedas descubrir el método que te permite llegar más rápido a los datos de manera que tu trabajo en Excel sea más eficiente.
