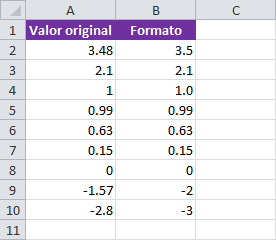Con este ejercicio aprenderemos un poco más sobre el formato personalizado de celdas ya que lo utilizaremos para mostrar automáticamente los decimales de números menores a 1. En caso de que el valor sea mayor o igual a 1, se omitirán los decimales.
El objetivo de este artículo es mostrar una de las funcionalidades menos utilizadas y comprendidas del formato personalizado de celdas y me refiero al uso de criterios para la aplicación de los formatos. Este método nos da la posibilidad de alterar el comportamiento predeterminado de los formatos personalizados y adaptarlo a nuestras necesidades.
Pero antes de explicar este tipo de uso del formato personalizado, debo decir que este artículo no es para principiantes. Si nunca has leído sobre este tema, te recomiendo consultar el artículo Formato personalizado de celdas en Excel y posteriormente regresar aquí.
Para los ejemplos que voy a mostrar, debes tener en cuenta que, debido a la configuración regional de mi equipo utilizaré la coma (,) como el separador de miles y el punto (.) como el separador de decimales.
Formato personalizado de celdas
Los códigos de formato personalizado nos permiten indicar en una misma línea los formatos para números positivos, negativos, ceros y cadenas de texto. Cada formato es separado por un punto y coma (;) pero no es obligatorio indicar siempre los cuatro elementos. Por ejemplo, el siguiente código solo especifica dos formatos:
#,##0;#,##0.00
El primer formato se aplicará sobre los números positivos y el segundo sobre los números negativos. En este caso estoy pidiendo que sean los números negativos los que muestren dos posiciones decimales.
Para comprobar el funcionamiento de este código de formato, trabajaremos con una lista de números la cual copiaré en dos columnas de mi hoja bajo los títulos: Valor original y Formato. Las celdas bajo la columna Formato serán las que aplicarán el formato personalizado. La siguiente imagen muestra el momento exacto en que estoy por aplicar el formato personalizado a las celdas de la columna Formato:
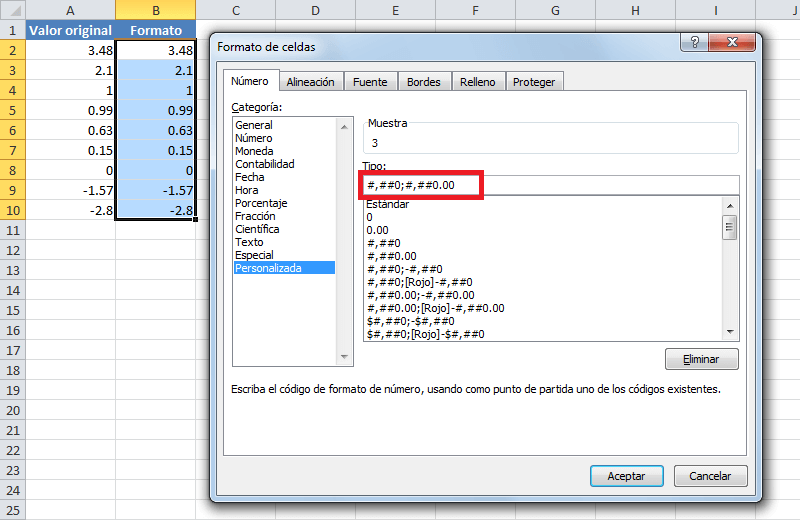
Recuerda que este cuadro de diálogo lo puedes abrir haciendo clic derecho sobre el rango de celdas previamente seleccionado y eligiendo la opción de menú Formato de celdas. También puedes abrirlo con el atajo de teclado CTRL + 1.
La siguiente imagen muestra el resultado de aplicar el código de formato personalizado a las celdas de la columna Formato:
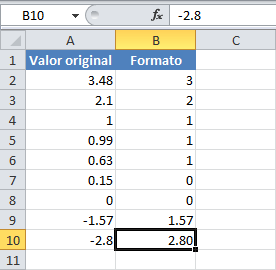
Observa que son los números negativos, bajo la columna Formato, los que muestran las dos posiciones decimales. Considera que los números de las celdas B9 y B10 no muestran el símbolo negativo porque no lo he indicado en el formato personalizado, pero la barra de fórmulas certifica que el valor de la celda B10 es un valor negativo.
Con esto hemos comprobado que el formato personalizado recién aplicado, muestra los decimales para el grupo de números negativos y al grupo de números positivos los deja sin decimales.
Recuerda que nuestro objetivo es hacer que los valores menores a 1 muestren los decimales así que, necesitamos hacer una modificación a nuestro código de formato para obtener ese resultado.
Criterios en el formato personalizado
Como ya lo mencioné anteriormente, de manera predeterminada los formatos se aplican al rango de números positivos y negativos. Además, tenemos la posibilidad de indicar un tercer formato para el valor cero.
Si queremos que el primer formato se aplique a los valores mayores o iguales a uno, y no a todos los valores positivos, entonces debemos agregar una condición al principio del formato de la siguiente manera:
[>=1]#,##0;#,##0.00
Observa que es el mismo código de formato de la sección anterior pero he agregado una condición entre corchetes [>=1] para indicar que ese primer formato deberá ser aplicado si los números son mayores o iguales a uno. La siguiente imagen muestra el resultado de aplicar este formato personalizado a nuestra lista de números:
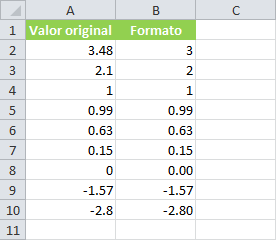
En este caso, los números negativos utilizan el segundo formato y por lo tanto despliegan también los decimales. Si por el contrario, quisiéramos que solamente los valores mayores a cero y menores a 1 mostraran los decimales, entonces podemos utilizar la siguiente regla:
[>=1]#,##0;[>0]#,##0.00;#,##0
Observa que en este caso hay dos puntos y coma (;) que se encargan de separar tres formatos diferentes. El primero se aplica para valores mayores o iguales a uno [>=1], el segundo se aplica para valores mayores a cero [>0] y el tercero para el resto, que en este caso son los números negativos. Observa el comportamiento de este código:
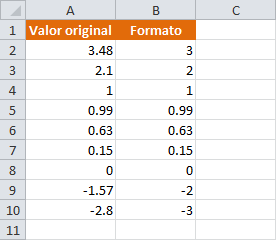
Recuerda que solo tenemos tres espacios para indicar los formatos para los números. En caso de utilizar un cuarto formato sería aplicado a las cadenas de texto. Así que, el uso de criterios en el formato personalizado de celdas es muy útil, pero bajo ninguna circunstancia podemos sobrepasar la cantidad máxima de formatos que podemos especificar.
Para terminar quiero mostrar otro formato personalizado que es muy similar al anterior pero que nos permite ver claramente la diferencia entre cada grupo de números. El objetivo de este formato personalizado es hacer que los números mayores o iguales a 1 muestren un decimal. Los valores menores a 1 y mayores a cero mostrarán dos decimales y los negativos, así como el número cero, no mostrarán decimales. El código del formato que implementará estas reglas es el siguiente:
[>=1]#,##0.0;[>0]#,##0.00;#,##0
En la imagen inferior se observan perfectamente los tres grupos de números, cada uno con el formato de celda que acabamos de especificar.