Una marca de verificación nos ayuda a indicar que un elemento ha sido elegido o verificado. La marca de verificación es un carácter especial que es conocido como visto, palomita, chulo, chequeado o simplemente tick o checkmark por su nombre en inglés.
Ya que frecuentemente utilizamos Excel para crear listados, en más de una ocasión nos veremos en la necesidad de insertar una marca de verificación en una celda, así que te mostraré algunas alternativas que tenemos para realizarlo.
Utilizar el cuadro de diálogo Símbolo
El primer método que puedes utilizar para insertar un checkmark en una celda de Excel es el comando Insertar > Símbolo.

Este comando abrirá el cuadro de diálogo Símbolo que nos permitirá visualizar los símbolos disponibles en los diferentes tipos de fuentes instaladas en tu equipo. Para el caso de la marca de verificación solo nos interesan dos tipos de fuente: Webdings y Wingdings 2.
La siguiente imagen muestra el cuadro de diálogo Símbolo con la fuente Webdings seleccionada y puedes observar que dentro de todos los símbolos se encuentra la marca de verificación.
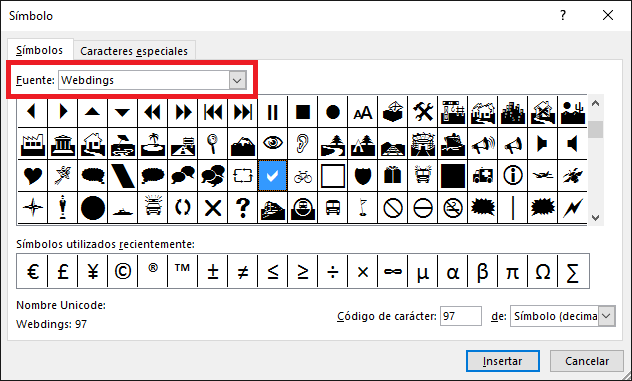
Una vez que hayas seleccionado la marca de verificación deberás pulsar el botón Insertar y como resultado tendremos el carácter en la celda de nuestra hoja.
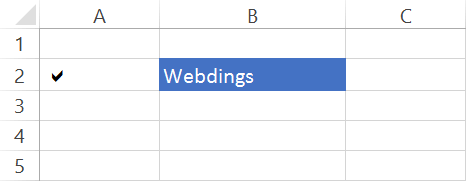
Considera que, después de pulsar el botón Insertar, el cuadro de diálogo Símbolo permanecerá abierto hasta que cierres la ventana o pulses el botón Cerrar. Podemos utilizar el mismo método con la fuente Wingdings 2 la cual tiene un estilo diferente de marcas de verificación.
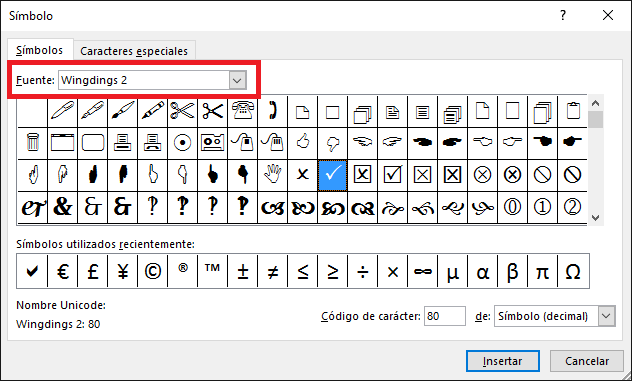
La siguiente imagen muestra los diferentes estilos de marcas de verificación que encontramos en las fuentes Webdings y Wingdings 2.
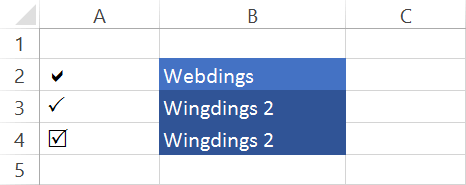
Aplicar estilo a las marcas de verificación
Ya que las marcas de verificación que hemos insertado son caracteres, podremos centrarlos en la celda y aplicar algún color de fuente. Por ejemplo, la siguiente imagen muestra el resultado después de centrar y aplicar el color verde.
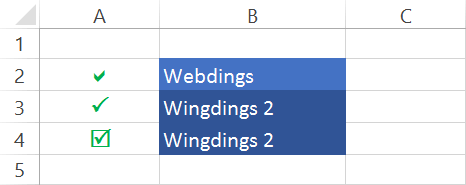
En la siguiente imagen puedes ver otra variante de estilo donde he aplicado un color de relleno y bordes a las celdas.
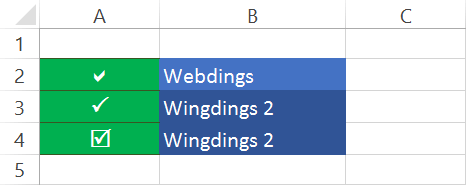
Cómo insertar la marca X
Si tenemos la necesidad de insertar un checkmark en Excel, será muy probable que necesitemos insertar también la marca X. Si revisas con detenimiento los símbolos de las fuentes que hemos revisado en la sección anterior, encontrarás también un carácter para dicho símbolo.
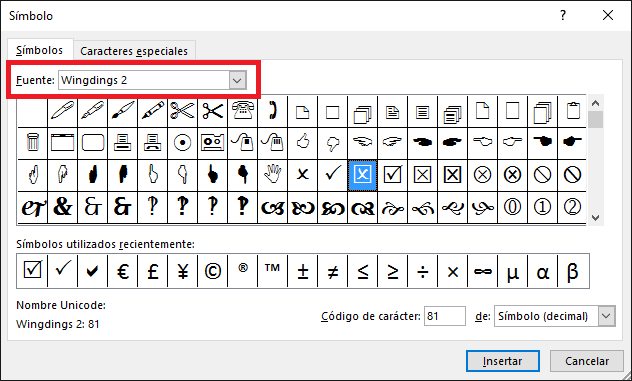
La siguiente imagen muestra la combinación de los diferentes tipos de marcas de verificación o marcas X que podemos encontrar en las fuentes Webdings y Wingdings 2.
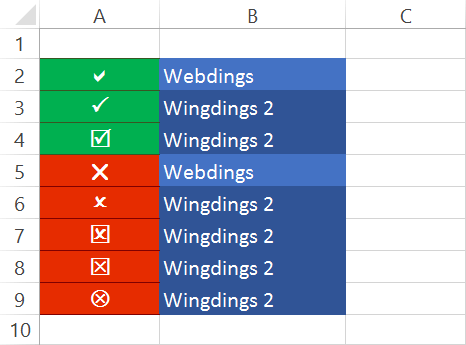
Marca de verificación por cambio de fuente
Con los métodos mostrados anteriormente aprendimos que la marca de verificación y la marca X las podemos insertar utilizando el cuadro de diálogo Símbolo. También aprendimos que dichos símbolos son caracteres de un tipo de fuente especial como Webdings y Wingdings 2.
Otro método que podemos utilizar para insertar una marca de verificación en una celda es ingresando su letra equivalente y posteriormente cambiando el tipo de letra. Para dejar en claro este procedimiento lo haré paso a paso. En la siguiente imagen se observa que he ingresado la letra “a” en varias de las celdas de la columna A y solo la celda A8 tiene la letra “r”.
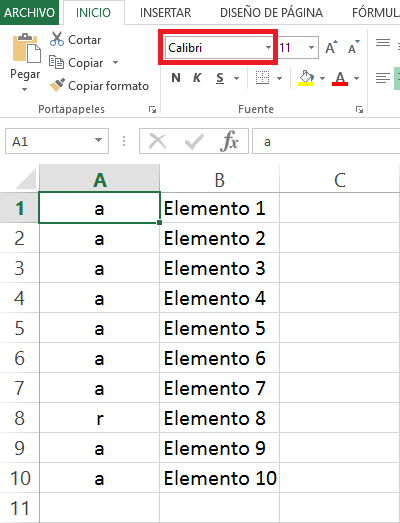
Observa que el tipo de fuente de las celdas de la columna A es Calibri que es la fuente predeterminada en Excel. En seguida seleccionaré las celdas de la columna A y cambiaré la fuente a Webdings.
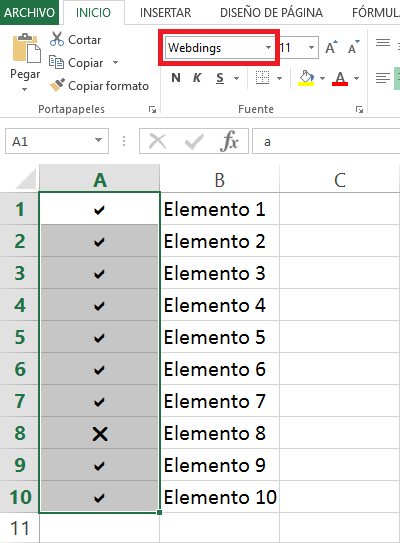
Todas las celdas que contenían la letra “a” muestra la marca de verificación y la celda que tenía la letra “r” ahora tiene la marca X. Una vez que conoces las letras equivalentes para cada símbolo, podrás aplicar este método que será mucho más rápido que utilizar el cuadro de diálogo Símbolo.
A continuación se muestra una tabla de equivalencia entre los símbolos que hemos utilizado hasta ahora y los caracteres en fuente Calibri o Arial. Es muy importante respetar las mayúsculas y minúsculas para obtener el resultado esperado al momento de cambiar la tipo de fuente.
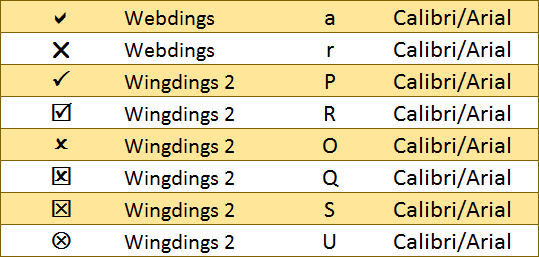
Marca de verificación con macro
Si eres alguien que necesita insertar checkmarks continuamente, crear una macro facilitará en gran medida esta tarea. Como lo vimos en el método anterior, es posible crear una marca de verificación al insertar el carácter y el tipo de fuente adecuados.
Para este ejemplo utilizaré la marca de verificación del tipo de fuente Wingdings 2 que corresponde a la letra “P”. Nuestra macro tendrá solamente 2 líneas de código, la primera para insertar la letra “P” y la segunda para aplicar el tipo de fuente Wingdings 2.
[code language=”vb”]Sub Checkmark()
Selection.FormulaR1C1 = "P"
Selection.Font.Name = "Wingdings 2"
End Sub[/code]
También crearé una macro que me permitirá insertar la marca X. En este caso, la primera línea inserta la letra “O” y la segunda línea aplica el tipo de fuente Wingdings 2.
[code language=”vb”]Sub Xmark()
Selection.FormulaR1C1 = "O"
Selection.Font.Name = "Wingdings 2"
End Sub[/code]
Para facilitar aún más la ejecución de las macros, asignaré un atajo de teclado a cada una de ellas y para eso debo ir a la ficha Vista > Macros que desplegará el listado de macros disponibles. Seleccionaré la macro llamada Checkmark y pulsaré el botón Opciones.
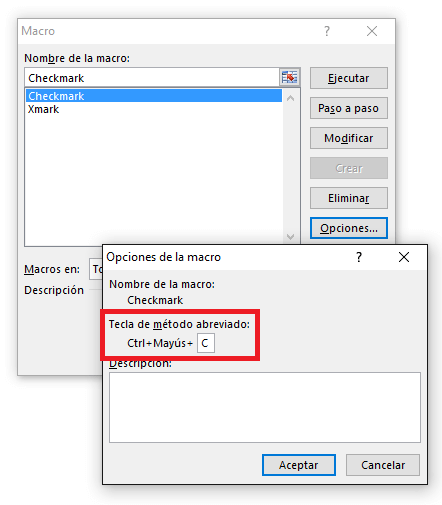
En la opción Tecla de método abreviado ingresaré la letra “C” mayúscula de manera que el atajo de teclado para ejecutar la macro Checkmark será Ctrl+Mayús+C. Recuerda que la tecla Mayús también es conocida como la tecla Shift.
Realizaré los mismos pasos para la macro Xmark y asignaré el atajo de teclado Ctrl+Mayús+X. Al aceptar los cambios, podré ingresar cualquiera de las dos marcas utilizando el método abreviado asignado a las macros.
Ya que esta macro inserta los símbolos en la selección actual, es posible seleccionar un rango de celdas y pulsar Ctrl+Mayús+C y obtener un resultado como el de la imagen siguiente:

Observa que la barra de fórmulas muestra la letra “P” y la lista de fuentes tiene seleccionada la opción Wingdings 2 tal como lo pedimos a la macro.
Con los métodos mostrados hemos aprendido diferentes métodos para insertar una marca de verificación en Excel. Aprendiste a utilizar el cuadro de diálogo Símbolo y también a cambiar el tipo de fuente directamente en la celda utilizando la fuente Webdings o Wingdings 2. Finalmente creamos una macro para ayudar a automatizar este proceso.
Descarga el archivo comprimido que contiene la tabla de equivalencia de caracteres Webdings y Wingdings 2 así como el ejemplo de las macros. Recuerda que puedes mejorar aún más las macros agregando instrucciones para aplicar estilos como el color de la fuente, el color de relleno y los bordes de la celda de manera que tus marcas de verificación tengan una mejor presentación.
