Los archivos de Excel también son conocidos como libros y cada libro puede contener varias hojas las cuales a su vez contendrán nuestros datos. Por esta razón es importante aprender a manejar las hojas en Excel para crear nuevas hojas, renombrarlas, eliminarlas, etc.
Insetar una nueva hoja al libro
De manera predeterminada Excel 2013 crea un nuevo libro con una sola hoja, pero en más de una ocasión necesitaremos agregar nuevas hojas al libro para organizar adecuadamente nuestros datos. Existen tres alternativas para crear una nueva hoja en un libro de Excel:
- Haz clic en el botón Hoja nueva que es el símbolo más (+) que se encuentra a la derecha de las etiquetas de hoja en la parte inferior de la ventana.
- Haz clic derecho sobre cualquier etiqueta de hoja y elige la opción Insertar lo cual mostrará una nueva ventana donde deberás seleccionar la opción General > Hoja de cálculo y pulsar el botón Aceptar.
- También puedes pulsar la combinación de teclas Mayús + F11 para insertar una nueva hoja.
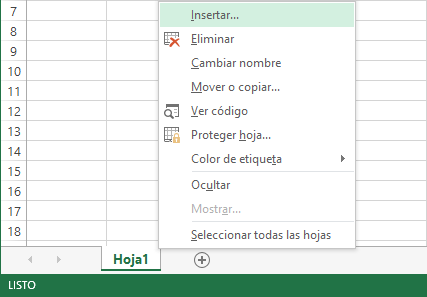
La hoja activa de un libro
Aunque un libro puede estar formado por varias hojas, solo habrá una hoja activa a la vez y la podrás identificar fácilmente porque su nombre resaltará de las demás etiquetas de hoja. En la siguiente imagen puedes notar que la hoja activa es la Hoja 2:

Para activar una hoja diferente solo debes hacer clic sobre su etiqueta y se convertirá en la nueva hoja activa del libro. Si prefieres utilizar un atajo de teclado puedes pulsar la combinación Ctrl + AvPág para activar la hoja de la derecha y la combinación Ctrl + RePág para activar la hoja de la izquierda.
Si tienes tantas hojas que no es posible visualizar todas las etiquetas, entonces se activarán unas pequeñas flechas que se encuentra a la izquierda de las etiquetas y que nos permitirán desplazarnos hacia adelante o hacia atrás entre todas las hojas de manera que podamos activar aquellas hojas cuyas etiquetas no estaban visibles en un principio.
La ventana de Excel puede mostrar más etiquetas de hojas si reducimos el tamaño de la barra de desplazamiento horizontal lo cual podemos hacer arrastrando el control de división hacia la derecha. Este control es el que se encuentra justo a la izquierda de la barra de desplazamiento horizontal y que pareciera estar formado por tres pequeños puntos.
Cambiar el nombre de una hoja
De manera predetermina Excel nombra las hojas nuevas como Hoja1, Hoja2, Hoja3, etc. La desventaja es que estos nombres no describen adecuadamente el contenido de la hoja y cuando llegas a tener muchas hojas será difícil localizar la hoja que necesitas. Por el contrario, será más fácil localizar los datos que necesitamos consultar si colocamos un nombre apropiado a la hoja. Para cambiar el nombre de la hoja debes hacer doble clic sobre su etiqueta y Excel nos permitirá editar el nombre directamente en la etiqueta:

Al terminar de introducir el nuevo nombre debes pulsar la tecla Entrar para hacer permanentes los cambios. Es importante mencionar que los nombres de las hojas no pueden exceder los 31 caracteres en longitud ni tampoco pueden incluir símbolos no caracteres especiales. También es posible cambiar el nombre de una hoja haciendo clic derecho sobre su etiqueta y seleccionando la opción de menú Cambiar nombre lo cual tendrá el mismo efecto que haber hecho doble clic sobre la etiqueta.
Cambiar el color de la etiqueta de una hoja
Además de cambiar el nombre de una hoja, podemos cambiar el color de la etiqueta de manera que podamos organizar e identificar fácilmente las hojas de acuerdo a su color. Para hacer este cambio debes hacer clic derecho sobre la etiqueta y seleccionar la opción Color de etiqueta y elegir el color adecuado:
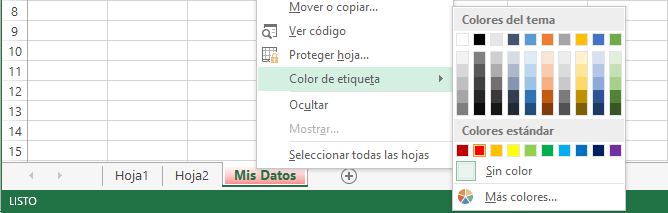
Si dentro de los colores mostrados no se encuentra el color deseado puedes hacer clic sobre la opción de menú Más colores para indicar el color exacto a utilizar. Para remover el color de la etiqueta solo debes seleccionar la opción Sin color.
Cómo copiar o mover hojas
A veces nos conviene iniciar una nueva hoja a partir de otra que contiene una estructura similar y en ese caso la mejor alternativa es hacer una copia de la hoja. Otra razón para hacer una copia es realizar un respaldo de los datos antes de manipularlos con fórmulas de Excel. Para hacer la copia de una hoja debemos hacer clic derecho sobre la etiqueta de la hoja y seleccionar la opción Mover o copiar y se mostrará el siguiente cuadro de diálogo:
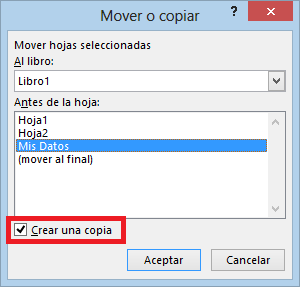
Debes asegurarte de que la caja de selección Crear una copia está marcada y al pulsar el botón Aceptar se creará una copia de la hoja. Un atajo para copiar una hoja es arrastrar la etiqueta de la hoja a la izquierda o derecha mientras pulsamos la tecla Ctrl.
Si en lugar de copiar solo deseamos mover de posición la hoja, entonces podemos utilizar el cuadro de diálogo Mover o copiar y seleccionar la posición hacia donde deseamos mover la hoja. En este caso no es necesario marcar la caja de selección de copiado. Además de este método, también podemos hacer el movimiento de la hoja arrastrando la etiqueta a la posición deseada.
Ocultar y mostrar hojas
Para ocultar una hoja es suficiente con hacer clic derecho sobre la etiqueta y seleccionar la opción Ocultar lo cual dejará invisible la etiqueta.
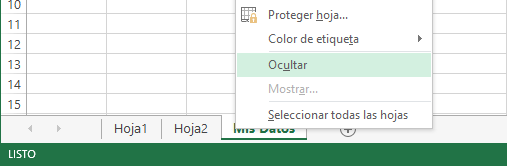
Para volver a mostrar las hojas que hayamos ocultado debemos hacer clic derecho sobre cualquier etiqueta y seleccionar la opción Mostrar lo cual abrirá un cuadro de diálogo donde podremos seleccionar las hojas de deseamos mostrar de nuevo.
Eliminar una hoja
Si ya no necesitas los datos de una hoja puedes eliminarla por completo. Debes tener cuidado con esta acción porque una vez guardado el libro ya no será posible revertir la eliminación. Al igual que las acciones anteriores debemos hacer clic derecho sobre la etiqueta de la hoja que vamos a eliminar y seleccionar la opción Eliminar:

Hemos revisado las acciones más básicas a realizar con las hojas de un libro de Excel. Es importante familiarizarse con el manejo de hojas en Excel 2013 porque ellas nos ayudarán a organizar y clasificar adecuadamente nuestros datos.
