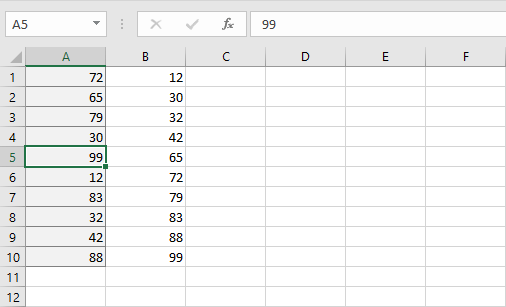La función K.ESIMO.MENOR nos devuelve el enésimo valor más pequeño de un conjunto de valores. Es posible pedirle a la función el valor más pequeño, el segundo valor más pequeño, el tercer valor más pequeño, etc.
La función es muy fácil de utilizar ya que tiene solamente dos argumentos los cuales son obligatorios:
- Matriz (obligatorio): El rango de datos que será evaluados.
- K (obligatorio): La posición dentro del rango que ocupa el elemento que deseamos obtener. Debemos recordar que la posición uno indicará el valor más pequeño.
Es muy importante evitar que el segundo argumento sea mayor que la cantidad de elementos en el rango evaluado o de lo contrario obtendremos el error #¡NUM!.
Cómo obtener el valor más pequeño
La siguiente imagen muestra un conjunto de números en el rango A1:A10 y de los cuales me interesa obtener el valor más pequeño.
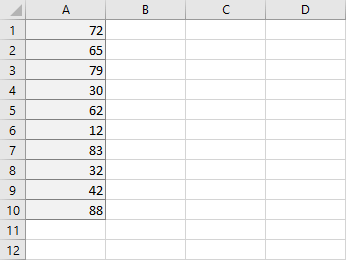
Si ya tienes tiempo utilizando Excel, sabrás que la función MIN nos puede ayudar con esta tarea de una manera muy sencilla. Considera la siguiente fórmula:
=MIN(A1:A10)
Al ingresar esta fórmula e la celda D1, obtenemos el siguiente resultado:
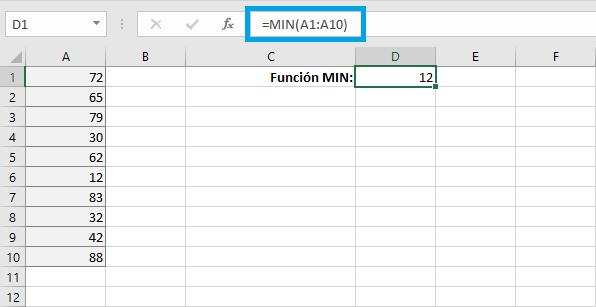
La función K.ESIMO.MENOR también nos puede ayudar a obtener el valor más pequeño utilizando la siguiente fórmula:
=K.ESIMO.MENOR(A1:A10, 1)
El primer argumento es el rango A1:A10 con los datos que serán evaluados y el número del segundo argumento le pide a la función K.ESIMO.MENOR que nos devuelva el valor más pequeño. Al insertar esta fórmula en la celda D2 obtenemos el siguiente resultado:
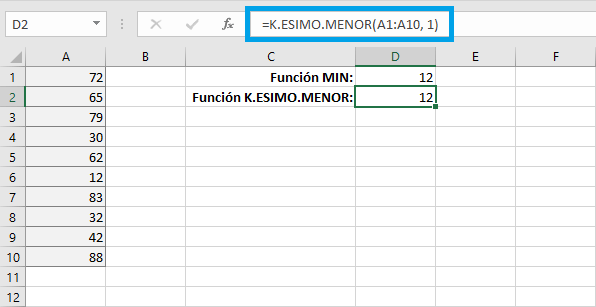
La función MIN siempre nos devolverá el valor más pequeño del rango indicado, pero la función K.ESIMO.MENOR nos permitirá obtener la posición exacta que estamos buscando y en la próxima sección veremos algunos ejemplos.
El enésimo valor más pequeño
Una gran ventaja de la función K.ESIMO.MENOR es que nos permite indicar la enésima posición que queremos obtener. Es decir, podemos pedirle a la función que nos devuelva el segundo valor más pequeño y para eso utilizamos la siguiente fórmula:
=K.ESIMO.MENOR(A1:A10, 2)
Al ingresar esta fórmula en la celda D4 obtenemos el siguiente resultado:
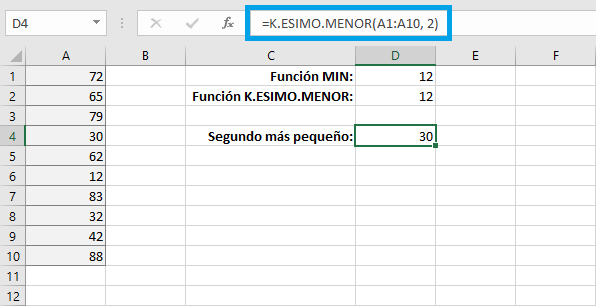
Y como era de esperarse, si queremos obtener el tercer valor más pequeño, solo debemos modificar el segundo argumento de la función de la siguiente manera:
=K.ESIMO.MENOR(A1:A10, 3)
El resultado de esta fórmula es el siguiente:
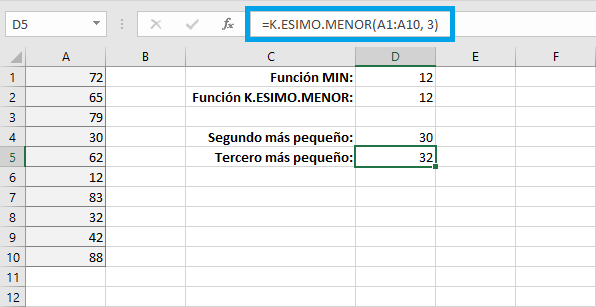
Orden ascendente con la función K.ESIMO.MENOR
Es posible utilizar la función K.ESIMO.MENOR para crear una fórmula que ordene los valores de manera ascendente. Aunque esta tarea la puedes realizar utilizando los filtros, la fórmula nos ayudará a ordenar los valores al instante.
En este ejemplo también utilizaremos el rango A1:A10, pero en lugar de indicar un valor fijo en la función K.ESIMO.MENOR para el segundo argumento, utilizaré la función FILA que nos devolverá el número de fila de la celda actual. Considera la siguiente fórmula:
=K.ESIMO.MENOR($A$1:$A$10, FILA())
Observa que he utilizado una referencia absoluta para el rango A1:A10 de manera que permanezca fija al momento de copiar la fórmula. Al ingresar esta fórmula en la celda B1, la función FILA devolverá el número 1, porque esa es la fila de la celda B1.
Al copiar la fórmula hacia las filas de abajo, la función FILA devolverá el número correspondiente para cada fila el cual se irá incrementando y por lo tanto tendremos los valores ordenados de manera ascendente de la siguiente manera:
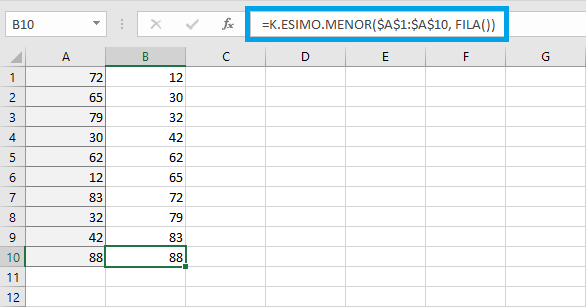
Para ver la fórmula en acción, solo cambiaré el valor de la celda A5 por el número 99 y obtendremos automáticamente los valores ordenados en la columna B.