Si necesitas insertar una fila en blanco entre cada una de las filas de tus datos puedes utilizar el comando Insertar, pero esto podría tomar una gran cantidad de tiempo y convertirse en una tarea ineficiente.
En esta ocasión te mostraré dos métodos para insertar filas intercaladas en Excel de una manera sencilla y rápida. El primer método utiliza el ordenamiento de celdas y el segundo método utiliza una macro para hacer la misma tarea en una fracción de segundo.
Insertar filas en blanco intercaladas
La siguiente imagen muestra los datos originales y el resultado que buscamos después de haber insertado las filas en blanco.
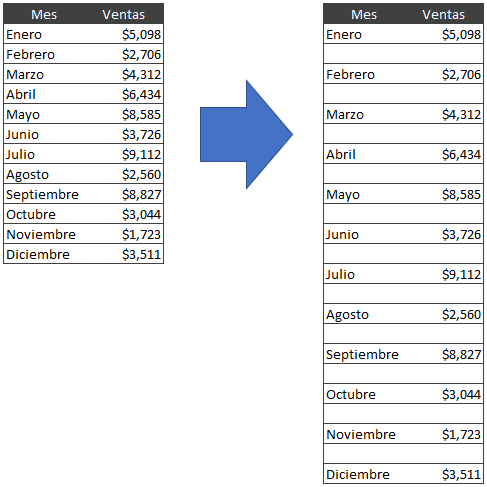
Para lograr nuestro objetivo es necesario utilizar una columna adicional donde colocaré el número de cada fila. Para eso ingresaré el número 1 y 2 en las primeras dos filas de los datos y en seguida seleccionaré ambas celdas. Como último paso debo hacer doble clic en el controlador de relleno.
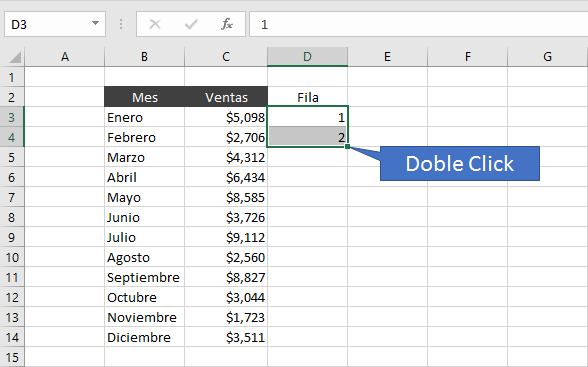
Esto hará que Excel genere una lista de números consecutivos hasta llegar a la última fila de datos tal como se observa en la siguiente imagen:
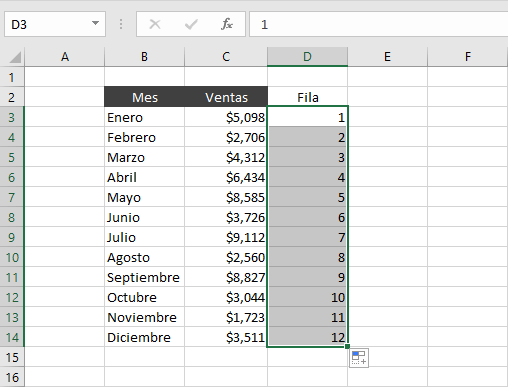
En seguida seleccionaré todas las celdas de la columna de números para copiarla y pegarla al final de la misma columna de la siguiente manera.
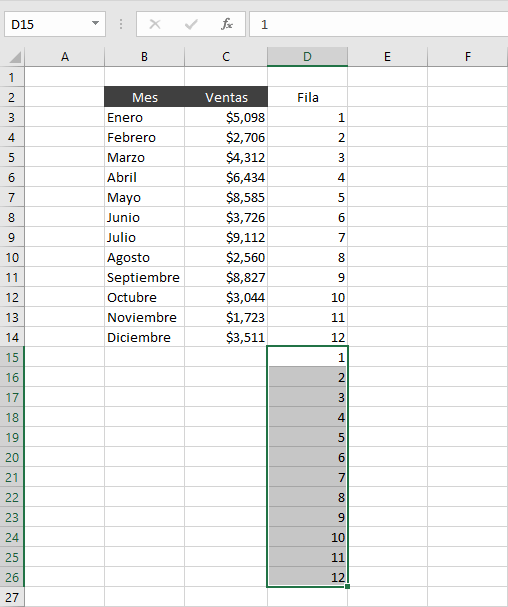
Ahora tenemos lista nuestra columna auxiliar y debemos ordenar los datos por dicha columna. Para eso debes asegurar te seleccionar una sola celda de dicha columna e ir a Inicio > Ordenar y filtrar > Ordenar de menor a mayor.
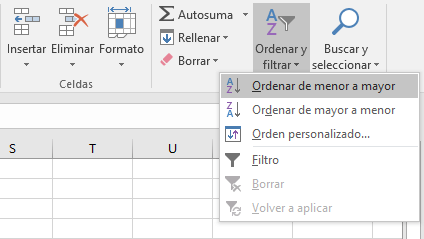
Excel se encargará de intercalar las filas de datos con las filas en blanco que se encontraban por debajo de los datos para dejarnos un resultado como el siguiente:
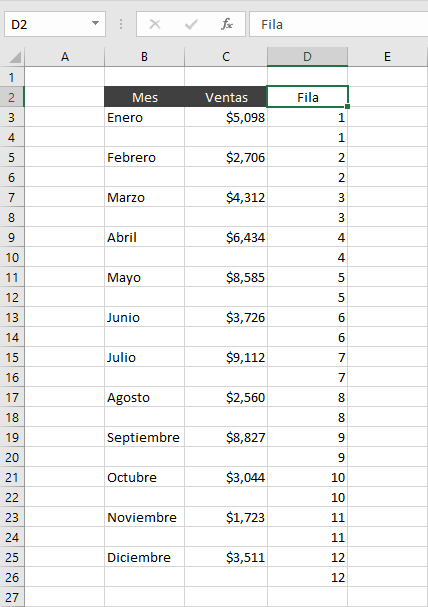
Puedes eliminar la columna auxiliar para dejar solamente los datos y además dar el formato a las celdas que mejor te convenga. Aunque este método es simple y muy rápido de aplicar, si haces continuamente esta tara, es posible que quieras considerar la solución con una macro la cual explicaré a continuación.
Macro para insertar filas intercaladas
La macro que nos ayudará a insertar las filas intercaladas en nuestros datos está basada en la instrucción EntireRow.Insert cuyo objetivo es insertar una nueva fila en la hoja. Utilizaremos este método con la celda activa de manera que se inserte la fila por arriba de nuestra ubicación actual.
ActiveCell.EntireRow.Insert
Una vez que se inserte la primera fila, moveremos la selección de la celda actual para activar la celda que se encuentre dos filas por debajo. Eso lo lograremos con la siguiente instrucción:
ActiveCell.Offset(2, 0).Select
Una vez que se ha activado la celda de abajo, volveremos a repetir ambas instrucciones hasta llegar al final de los datos y eso lo lograremos colocando ambas instrucciones dentro de un bucle Do-While. El código completo de la macro es el siguiente:
[code language=”vb”]Sub InsertarFilas()
Do While Not IsEmpty(ActiveCell)
ActiveCell.EntireRow.Insert
ActiveCell.Offset(2, 0).Select
Loop
End Sub[/code]
Antes de ejecutar esta macro, debemos seleccionar la celda que se encontrará por debajo de la primera línea en blanco. En la siguiente imagen se observa que he seleccionado la celda B4 porque quiero que la primera fila sea insertada por arriba del mes Febrero.
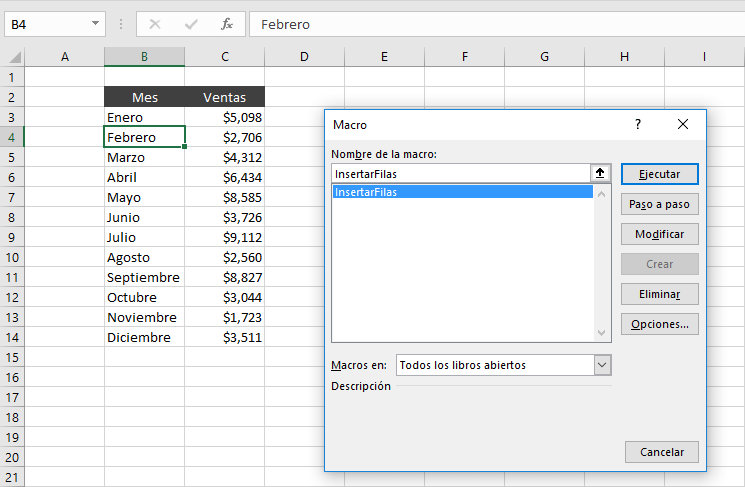
Para ejecutar la macro podemos ir a la pestaña Vista > Macros lo cual abrirá el cuadro de diálogo Macro donde podremos elegir la macro InsertarFilas. Una vez que ejecutamos la macro obtenemos el resultado deseado.
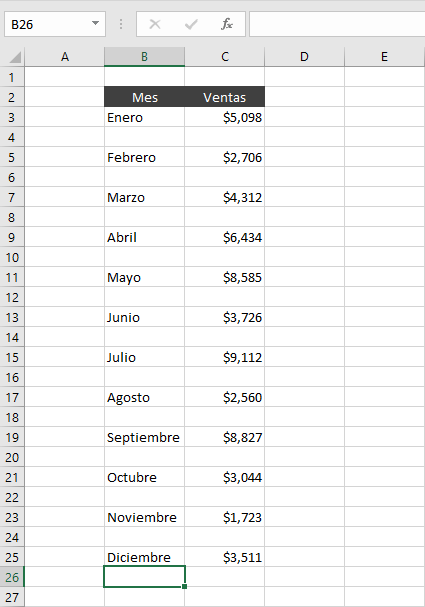
Recuerda que las acciones realizadas con una Macro no se pueden revertir con el comando Deshacer por lo tanto, es importante hacer la selección adecuada de la celda antes de ejecutar la macro.
