Una consulta web en Excel nos permite importar información publicada en un sitio público de Internet hacia nuestra hoja de cálculo. La consulta encontrará las tablas de datos dentro de la página web indicada y nos permitirá seleccionar aquella cuyos datos deseamos importar a nuestra hoja de Excel.
En esta ocasión vamos a trabajar en un ejemplo básico que nos dará una idea clara de cómo operan las consultas web en Excel. Para empezar debemos seleccionar la hoja donde queremos que se coloquen los datos y posteriormente ir a la ficha Datos y pulsar el botón Desde Web que se encuentra dentro del grupo Obtener datos externos.
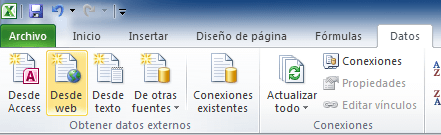
Consulta Web en Excel
De inmediato se abrirá el cuadro de diálogo Nueva consulta web y será aquí donde deberemos colocar la dirección (URL) de la página Web que contiene los datos que necesitamos importar. Debemos colocar dicha dirección en el cuadro de texto indicado como Dirección. Para nuestro ejemplo colocaré lo siguiente:
http://www.imdb.com/chart/top
Una vez ingresada la dirección deberás pulsar la tecla Entrar o pulsar el botón Ir que se encuentra justamente a la derecha del cuadro de texto. Esto hará que se cargue la página dentro de la ventana de la consulta web.
Si la ventana de la Consulta Web es muy pequeña y no puedes visualizar adecuadamente la página que se ha cargado, puedes aumentar el tamaño de la ventana al arrastrar la esquina inferior derecha hasta tener un tamaño adecuado y además podrás utilizar las barras de desplazamiento horizontal y vertical para desplazarte por la página Web.
En caso de que la página que hayas indicado contenga tablas de datos que pueden ser importadas por Excel, observarás unos pequeños íconos amarillos en la esquina superior izquierda de cada tabla.
Dichos iconos nos indican que Excel ha reconocido los datos y son candidatos a la importación. Por el contrario, si no observas ningún icono amarillo querrá decir que Excel no reconoce los datos en el formato publicado por la página Web y por lo tanto no será posible importarlos a Excel.
Una vez que hayas identificado la tabla de datos correcta, deberás hacer clic sobre su ícono amarillo y observarás que se tornará de color verde indicándonos que dicha tabla ha sido seleccionada. Para hacer efectiva la importación, deberás pulsar el botón Importar.
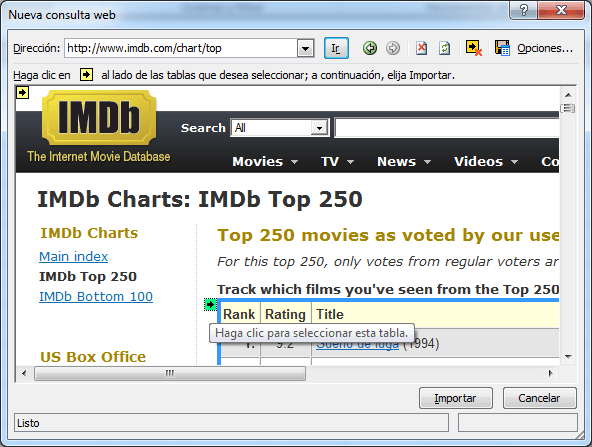
Inmediatamente se mostrará el cuadro de diálogo Importar datos que te preguntará por la ubicación de la hoja donde deseas colocar los datos. Una vez indicada la celda adecuada deberás hacer clic en Aceptar.
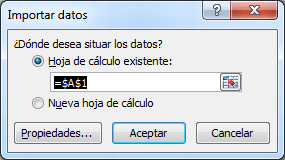
Excel comenzará a importar los datos y al terminar los desplegará dentro de la hoja correspondiente.
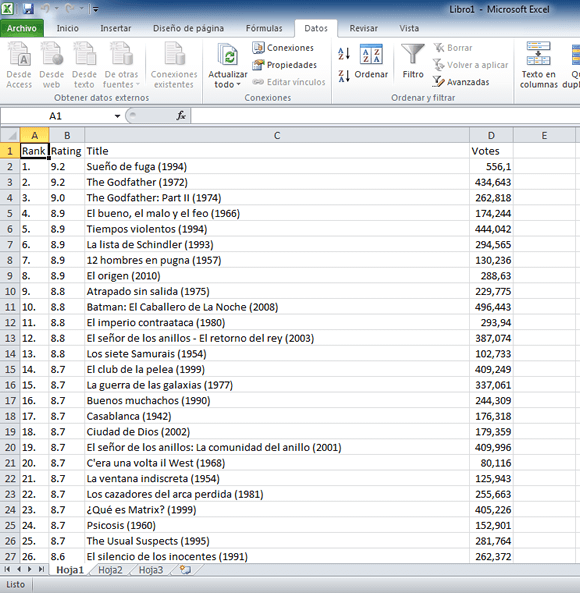
Con esto hemos importado información contenida dentro de una página Web, pero eso no es todo ya que podemos indicar a Excel que actualice los datos sin tener que volver a visitar el sitio Web original.
Actualizar datos de la Consulta Web
Una vez construida la consulta Web podrás refrescar los datos con tan solo seleccionar el comando Actualizar todo que se encuentra dentro del grupo Conexiones en la ficha Datos. Este comando ocasionará que Excel descargue una versión actualizada de los datos automáticamente sin necesidad de abrir la página Web.

Debes tomar en cuenta que los datos deben venir de una página de dominio público, es decir, no deberá solicitar usuario ni contraseña o de lo contrario Excel no podrá importar los datos. Y por supuesto, si la página de origen elimina los datos publicados, no habrá forma de realizar la actualización.
Otro problema que puede existir al momento de actualizar los datos es que el sitio original haya modificado la página Web, específicamente el formato de la tabla que contiene los datos, de manera que ya no puedan ser reconocidos e importados por Excel.
Actualización automática de la Consulta Web
El método del comando Actualizar todo de la sección anterior es completamente manual, es decir, solamente se actualizarán los datos cuando pulses dicho botón. Sin embargo, es posible indicar a Excel que actualice los datos cada determinado tiempo.
Para lograr la actualización automática de nuestra Consulta Web deberás ir a la ficha Datos y pulsar el botón Conexiones que se encuentra a un lado del botón Actualizar todo. Se mostrará un cuadro de diálogo con la lista de conexiones disponibles.
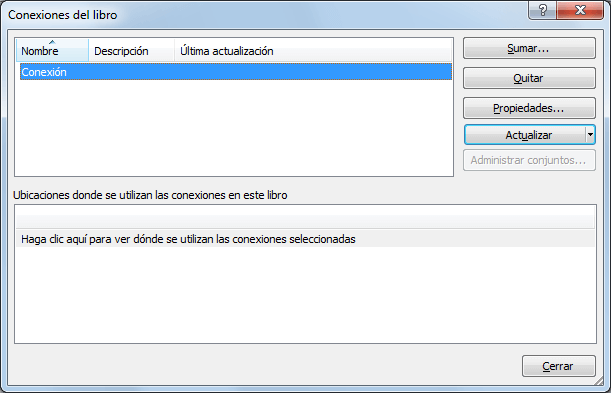
En nuestro ejemplo solamente tengo la conexión creada para la consulta Web, pero si tuvieras más de una conexión deberás seleccionar aquella que corresponde a la consulta Web y hacer clic en el botón Propiedades lo cual abrirá el siguiente cuadro de diálogo:
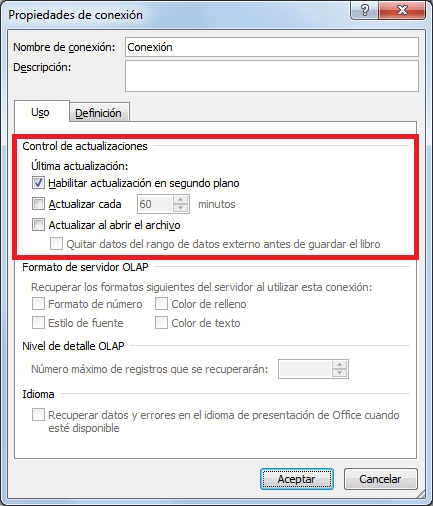
En esta nueva ventana deberás poner especial atención a la sección Control de actualizaciones que es donde podrás configurar la actualización automática de la Consulta Web. A continuación explico cada una de las opciones de dicha sección.
- Habilitar actualización en segundo plano: esta opción está seleccionada de manera predeterminada y nos sirve para indicar a Excel que puede hacer la actualización de datos aun cuando estemos trabajando en otro libro o inclusive en otra aplicación.
- Actualizar cada: Al habilitar esta opción podremos indicar a Excel la cantidad de minutos que deberá esperar entre cada actualización de datos. Debes considerar que en cada actualización Excel utilizará recursos de tu computador y ancho de banda de tu conexión a Internet así que asegúrate de colocar una cantidad razonable de minutos de acuerdo a tus necesidades.
- Actualizar al abrir el archivo: Esta opción le indicará a Excel que actualice los datos cada vez que abrimos el archivo de manera que tengamos información actualizada al iniciar nuestro trabajo. Opcionalmente podemos indicar a Excel que remueva los datos antes de guardar el libro, es decir, la conexión seguirá existiendo y se actualizarán los datos al abrir el archivo, pero antes de guardar el libro, los datos serán removidos. Esto es útil cuando los datos importados son muy extensos y queremos evitar que el tamaño de nuestro archivo se incremente considerablemente.
Solo debo mencionar que la actualización en segundo plano requiere que Excel esté abierto. Dicha opción no actualizará los datos si Excel está cerrado y mucho menos si nuestro computador está apagado.
Las aplicaciones para las consultas web pueden ser muchas. Se podrían construir tableros de mando que actualicen la información automáticamente al abrir el archivo. También se podrían implementar Consultas Web para intercambiar información desde Internet o en una Intranet (LAN) donde alguna aplicación Web genere información en tablas y con eso evitar la necesidad de copiar y pegar los datos manualmente en Excel.
