Un hipervínculo es un elemento dentro de un documento electrónico que hace referencia a otro documento o a un punto específico dentro del mismo documento. Los hipervínculos en Excel nos permiten crear enlaces entre las hojas de un libro o enlaces a otros libros de Excel u otros documentos. También es posible crear hipervínculos a páginas Web que abrirán automáticamente el navegador de Internet con la dirección electrónica especificada.
Tipos de hipervínculos en Excel
Antes de pasar a los ejemplos de creación de hipervínculos en Excel es conveniente conocer los tipos de hipervínculos que tenemos disponibles:
- Archivo o página Web existente
- Lugar de este documento
- Crear nuevo documento
- Dirección de correo electrónico
Cada tipo de hipervínculo en Excel tiene características especiales en su funcionamiento pero todos constan de las mismas partes.
Partes de un hipervínculo en Excel
Todos los hipervínculos en Excel están formados por dos partes: ubicación y descripción. La ubicación de un hipervínculo es la que define la ruta de acceso al otro documento, a la sección del mismo documento o una página Web. La descripción es el texto que se mostrará en pantalla y sobre el cual el usuario hará clic para dirigirse al recurso vinculado.
Por ejemplo, en la siguiente imagen puedes observar un hipervínculo cuyo texto descriptivo es “Visitar Microsoft” y su ubicación es la página Web de Microsoft (http://microsoft.com):

Ahora que ya conocemos la manera en que están formados los hipervínculos veamos un poco más sobre el comando Hipervínculo en Excel.
Cómo crear hipervínculos en Excel
El primer paso en la creación de hipervínculos en Excel es abrir el cuadro de diálogo Insertar hipervínculo y eso lo podemos lograr de dos maneras diferentes. La primera opción es hacer clic derecho sobre la celda donde se insertará el hipervínculo y elegir la opción de menú Hipervínculo:
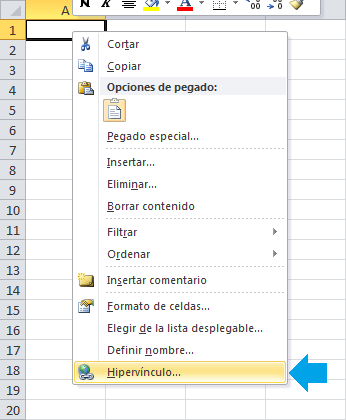
La segunda alternativa que tenemos para abrir el cuadro de diálogo Insertar hipervínculo es utilizar el comando que se encuentra en la ficha Insertar dentro del grupo Vínculos:
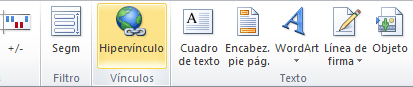
Ambas opciones anteriores abrirán el mismo cuadro de diálogo Insertar hipervínculo donde podremos elegir cualquiera de los diferentes tipos de hipervínculos mencionados anteriormente:
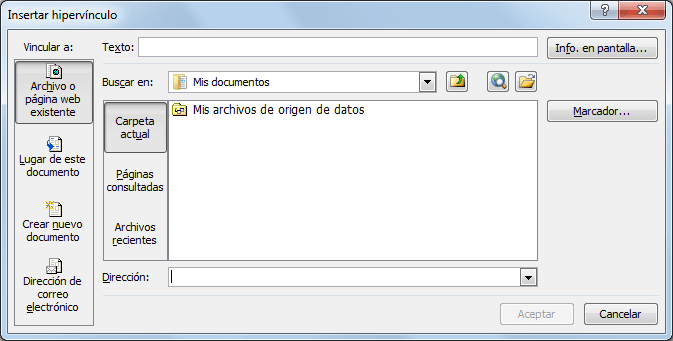
Otra manera de abrir este cuadro de diálogo es utilizar el atajo de teclado Ctrl + Alt + K para las versiones de Excel en español. En caso de tener instalado Excel en inglés deberás utilizar la combinación de teclas Ctrl + K.
Hipervínculos a un archivo existente
Para crear un hipervínculo que abra un archivo existente debes abrir el cuadro de diálogo Insertar hipervínculo y seleccionar la opción Archivo o página web existente. El panel central mostrará los archivos de la carpeta actual y podrás elegir cualquiera de ellos:
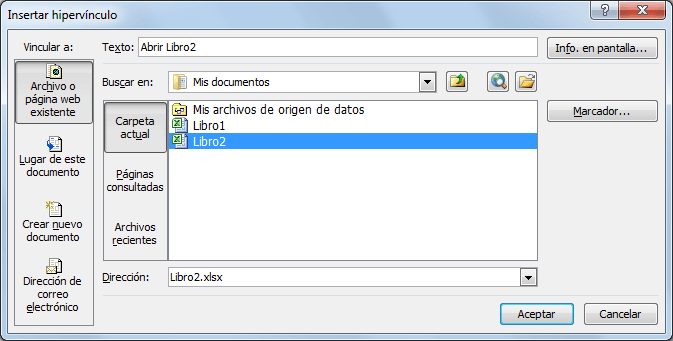
La opción Buscar en te permitirá elegir los diferentes dispositivos conectados a tu ordenador de manera que puedas encontrar fácilmente el archivo deseado. Al seleccionar algún archivo se mostrará su ubicación en el cuadro Dirección, y aunque podrás modificar dicha dirección, no te recomiendo hacerlo a menos que conozcas la ruta exacta al archivo.
El botón Marcador te permitirá elegir un lugar dentro del documento seleccionado, pero esta opción solo funcionará con documentos que puedan ser abiertos por la suite de Microsoft Office. Por ejemplo, después de seleccionar un libro de Excel, el botón Marcador te permitirá elegir la hoja que deseas abrir:
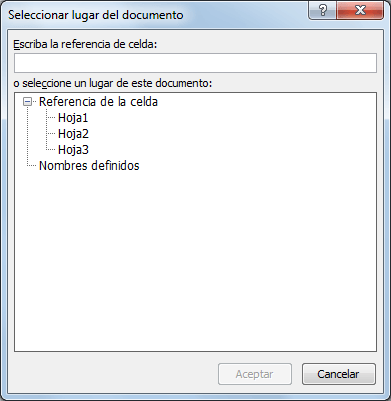
También podrás indicar una referencia a la celda específica que deseas mostrar, o si tu libro tiene algún nombre definido podrás seleccionarlo de la lista. Ya para terminar, en el cuadro de diálogo Insertar hipervínculo, he modificado la opción Texto con el valor “Abrir Libro 2” lo cual ocasionará que dicho texto se muestre dentro de la celda al crear el hipervínculo:
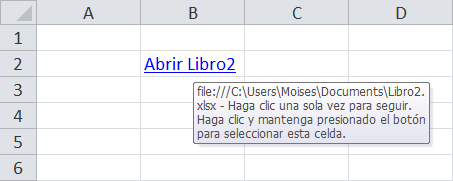
También puedes crear un hipervínculo a uno de los archivos abiertos recientemente y para eso deberás pulsar la opción Archivos recientes dentro del cuadro de diálogo Insertar hipervínculo y el panel central mostrará la lista de archivos recientes de la cual podrás elegir alguno.
Hipervínculos a una página Web
Si en lugar de crear un hipervínculo a un archivo existente deseas abrir una página Web, entonces deberás utilizar el cuadro Dirección para colocar el URL de la página Web y el campo Texto para la descripción del hipervínculo.

En este ejemplo he creado un hipervínculo hacia la página principal de Excel Total y que se mostrará de la siguiente manera:

Hipervínculos a un lugar del documento
Uno de los tipos de hipervínculos en Excel mencionados al inicio de este artículo, es el que nos permite crear un vínculo hacia una celda específica de la hoja, hacia otra hoja de nuestro libro o hacia un nombre previamente definido. Para crear este tipo de hipervínculo debemos seleccionar la opción Lugar de este documento dentro del cuadro de dialogo Insertar hipervínculo:
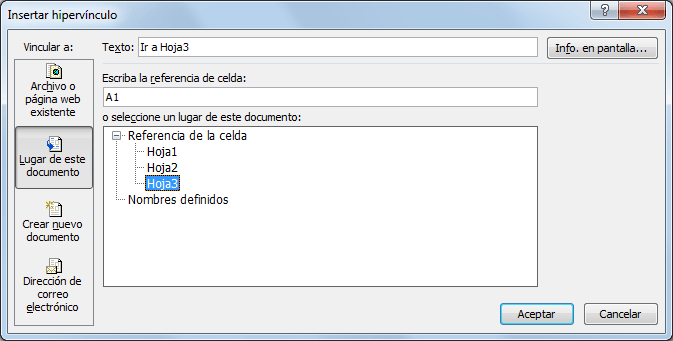
Este tipo de hipervínculo es el que nos permite crear un sistema de navegación entre las hojas de un libro. Si quieres leer un ejemplo detallado sobre cómo crear un índice de hojas consulta el artículo: Cómo crear un índice de hojas en Excel.
Hipervínculos para crear un nuevo documento
Tal vez uno de los hipervínculos que se utiliza con menor frecuencia es aquél que nos permite crear un nuevo documento al momento de hacer clic sobre el vínculo. Por ejemplo, si deseo crear el libro de Excel llamado Libro35.xlsx tendré que crear el hipervínculo de la siguiente manera:
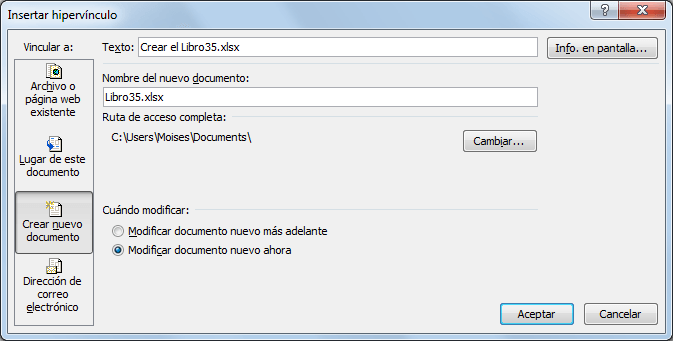
De manera predeterminada el nuevo libro será colocado en la misma carpeta que el libro Excel abierto pero si deseas indicar una ubicación diferente bastará con hacer clic en el botón Cambiar y elegir una carpeta diferente.
Hipervínculos de dirección de correo electrónico
El objetivo de los hipervínculos de dirección de correo electrónico es facilitar la creación de un nuevo mensaje. En este caso el cuadro de diálogo Insertar hipervínculo nos permitirá indicar el texto descriptivo, la dirección de correo electrónico y el asunto del mensaje.
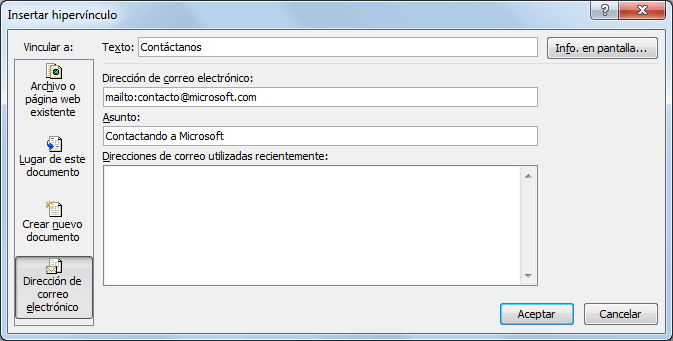
Al hacer clic sobre el hipervínculo creado, se abrirá el programa de edición de correos predeterminado en nuestro equipo, que en la mayoría de los casos será Microsoft Outlook, y se mostrará la ventana de mensaje nuevo la cual tendrá precargados los campos de dirección de correo electrónico del destinatario y el asunto del mensaje los cuales serán los valores especificados en la creación del hipervínculo en Excel.
Editar los hipervínculos en Excel
Si una vez que hayas creado un hipervínculo deseas editarlo, debes hacer clic derecho sobre la celda que lo contiene y elegir la opción Modificar hipervínculo. Eso abrirá el cuadro de diálogo con las opciones del hipervínculo y podremos modificar cada una de ellas.
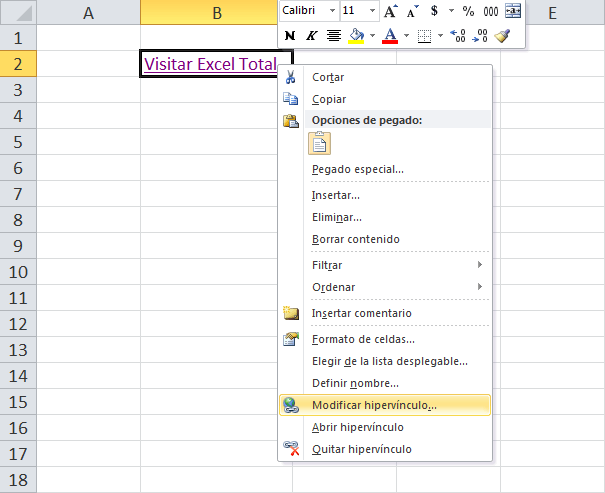
Si en lugar de modificar las opciones del hipervínculo deseas removerlo, entonces deberás elegir la opción de menú Quitar hipervínculo. Esto no borrará el texto de la celda sino que solamente eliminará el vínculo creado.
Hipervínculos conectados a objetos
Es posible hacer que un objeto (formas, imágenes, gráficos) esté asociado a un hipervínculo. Para crear este tipo de enlaces debemos insertar el objeto y posteriormente hacer clic derecho sobre dicho objeto para elegir la opción Hipervínculo y poder crear el tipo de enlace deseado.
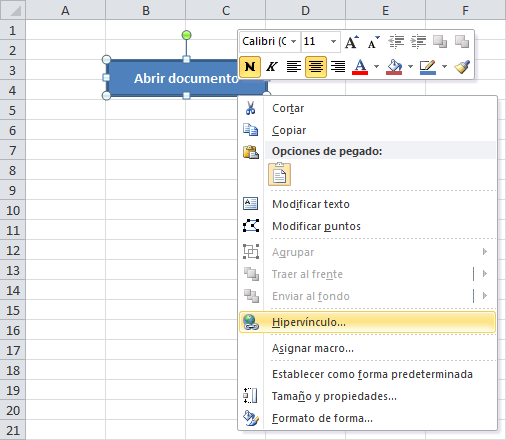
Crear hipervínculos con la función HIPERVINCULO
Otra alternativa para crear hipervínculos en Excel es utilizar la función HIPERVINCULO la cual tiene los siguientes dos argumentos:
- Ubicación_del_vínculo (Obligatorio): Texto con la ruta de acceso y el nombre de archivo que se abrirá en el disco duro, en una dirección UNC o en una ruta URL.
- Nombre_descriptivo (Opcional): Es texto que aparecerá en la celda. Si se omite, la celda presentará el texto de Ubicación_del_vínculo.
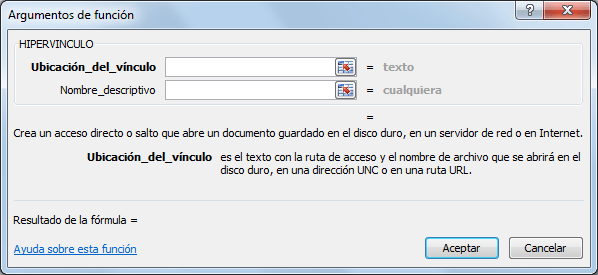
A continuación crearemos cada uno de los tipos de hipervínculos mostrados en las secciones anteriores pero utilizando la función HIPERVINCULO.
Hipervínculo a un archivo existente
=HIPERVINCULO("C:UsersMoisesDocumentsLibro2.xlsx", "Abrir Libro2")
Con esta fórmula se mostrará el texto “Abrir Libro2” en la celda y el hipervínculo abrirá el Libro2.xlsx. Cuando se crea este tipo de vínculos es probable que Excel muestre un aviso de seguridad para recordarnos que el archivo no se encuentra en una fuente de confianza. Si quieres que Excel deje de mostrar dicho mensaje puedes agregar la carpeta a la lista de fuentes de confianza desde Archivo > Opciones > Centro de confianza > Configuración del centro de confianza > Ubicaciones de confianza > Agregar nueva ubicación.
Hipervínculo a una página Web
=HIPERVINCULO("https://exceltotal.com", "Visitar Excel Total")
Este hipervínculo abrirá la página principal de Excel Total.
Hipervínculo a otra hoja del libro
=HIPERVINCULO("[Libro1.xlsx]Hoja3!A1", "Ir a Hoja3")
Para este tipo de hipervínculos es obligatorio especificar tres cosas en el primer argumento de la función: el nombre del archivo encerrado en corchetes, el nombre de la hoja y la celda a la que deseamos crear el vínculo. Si falta alguno de estos tres elementos la función nos devolverá un mensaje de error. También es posible reemplazar el nombre del libro por el símbolo # y de esa manera Excel sabrá que nos estamos refiriendo al libro de trabajo actual:
=HIPERVINCULO("#Hoja3!A1", "Ir a Hoja3")
La única ventaja de la primera opción es que dentro de los corchetes podemos especificar el nombre de otro archivo y de esa manera crear un hipervínculo que abrirá otro libro en alguna hoja y celda específica.
Hipervínculo de envío de correo
=HIPERVINCULO("mailto:[email protected]?Subject=Contactando a Microsoft", "Contáctanos")
Para estos hipervínculos es mandatorio iniciar con la palabra “mailto:” que indicará a Excel el tipo de hipervínculo que deseamos crear. A continuación debemos especificar la dirección de correo electrónico a quien va dirigido el mensaje y de manera opcional podemos agregar el asunto del mensaje que deberá separarse por el símbolo de interrogación (?) y por la palabra “Subject”.
Crear hipervínculos con VBA
Es posible crear hipervínculos en Excel desde una macro utilizando el método Hyperlinks.Add el cual nos permitirá especificar todo el detalle del vínculo. Por ejemplo, para crear un vínculo en la celda A1 de la Hoja1 que nos llevará a la Hoja3 del mismo libro podemos utilizar la siguiente instrucción:
[code language=”vb”]With Worksheets("Hoja1")
.Hyperlinks.Add _
Anchor:=.Range("A1"), _
Address:="#Hoja3!A1", _
TextToDisplay:="Ir a Hoja3"
End With[/code]
En este código puedes observar que dentro del método Hyperlinks.Add están especificados los valores para el parámetro Anchor que indica la celda en donde se insertará el hipervínculo, el parámetro Address que es la ubicación del hipervínculo y finalmente el parámetro TextToDisplay que será el texto mostrado en la celda.
Si quieres ver un ejemplo más detallado de creación de hipervínculos con VBA te recomiendo leer el artículo Cómo crear un índice de hojas en Excel donde he creado una macro que automatiza la creación de hipervínculos que formarán parte de un índice de hojas.