Los botones de opción permiten a un usuario de Excel hacer una selección dentro de una lista de posibilidades y en todo momento tener un solo elemento seleccionado. Hoy mostraré cómo crear grupos de botones de opción en Excel independientes a pesar de encontrarse en la misma hoja.
Ya que podemos agregar botones de opción como controles de formulario o como controles ActiveX, este artículo tratará ambas posibilidades. Comenzaremos por la opción de controles de formulario.
Grupos de botones de opción
Supongamos que deseamos crear dos grupos de botones de opción donde queremos que el usuario seleccione su género así como su color favorito. Si pusiéramos todos los botones de opción en la misma hoja Excel solo podríamos elegir una sola opción tanto para el género como para el color:
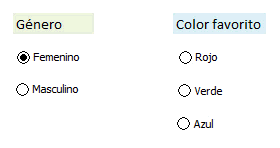
De manera predeterminada podemos seleccionar una sola opción entre todos los botones de opción ubicados en la misma hoja. La solución para crear dos grupos de botones de opción es agregar el control llamado Cuadro de grupo:
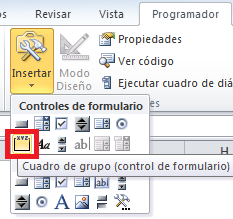
Debemos agregar un Cuadro de grupo para cada conjunto de botones de opción que deseamos crear por lo que para nuestro ejemplo agregaré dos controles de este tipo. Es muy importante que al dibujar el Cuadro de grupo te asegures de abarcar el área completa de los botones de opción que deseas asociar de manera que el grupo sea creado correctamente. Como resultado tendremos dos grupos de botones de opción totalmente independientes:
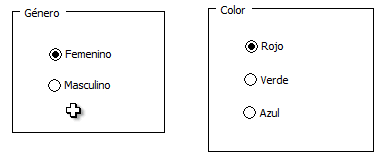
Si queremos conocer la opción seleccionada en cada grupo es suficiente con hacer clic derecho sobre cualquier botón de opción y seleccionar la opción Formato de control. En la sección Control debemos colocar la dirección de la celda de nuestra hoja que mostrará la opción seleccionada.
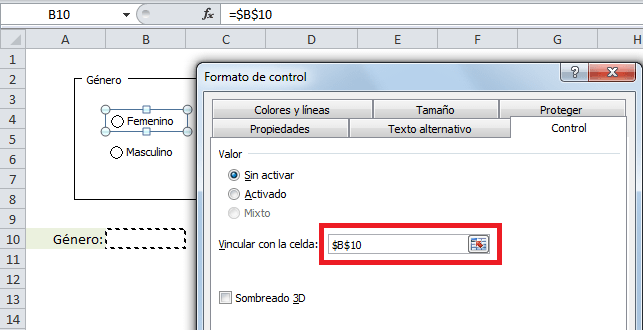
A partir de ese momento la celda B10 mostrará la opción seleccionada dentro del primer grupo:
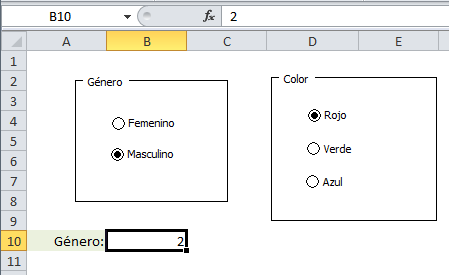
Podemos hacer lo mismo para el otro grupo de manera que los botones de opción estén vinculados con la celda B11 y de esta manera poder conocer en todo momento la opción de color seleccionada:
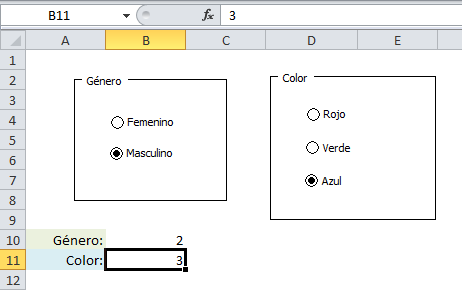
Agrupar botones de opción ActiveX
Los botones de opción ActiveX funcionan de manera diferente a los controles de formulario que acabamos de utilizar. Si revisas el botón Insertar de la ficha Programador te darás cuenta de que no existe un control para agrupar controles.
La manera de agrupar los botones de opción ActiveX es a través de una de sus propiedades. Una vez que hemos agregado los controles necesarios a la hoja debes hacer clic derecho sobre cada uno de ellos (en modo Diseño) y seleccionar la opción Propiedades. Se mostrará una ventana con las propiedades del control y debemos utilizar la propiedad GroupName:
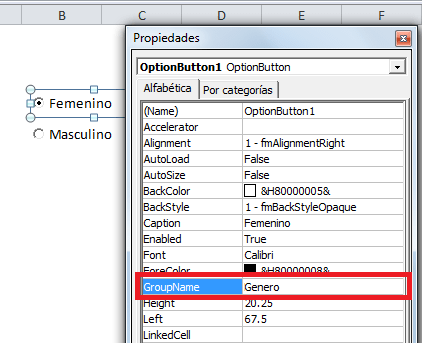
Puedes observar en la imagen que estoy consultando las propiedades del botón de opción Femenino y estoy asignando el nombre de grupo “Genero”. Debo hacer lo mismo con el botón de opción Masculino, y una vez hecho, los dos botones de opción tendrán el mismo valor en su propiedad GroupName. De esta manera tendremos dos grupos de botones de opción ActiveX que funcionan de manera independiente dentro de la misma hoja:
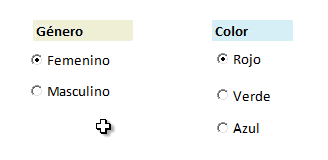
Para saber si un botón de opción está seleccionado debemos consultar su propiedad Value y si tiene el valor True quiere decir que dicho botón de opción está seleccionado. Por ejemplo, agregaré un botón de comando a la hoja de Excel que tendrá el siguiente código:
[code lanaguage=”VB”]Private Sub CommandButton1_Click()
If OptionButton1.Value = True Then
Range("B10").Value = "Femenino"
Else
Range("B10").Value = "Masculino"
End If
End Sub[/code]
Al seleccionar una opción del grupo Genero y pulsar el botón de comando, la celda B10 mostrará el valor Femenino o Masculino de acuerdo a la selección realizada.
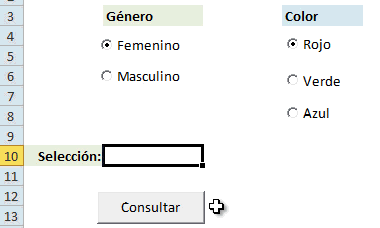
De esta manera hemos aprendido a crear grupos de botones de opción en Excel, ya sea con controles de formulario o controles ActiveX, de manera que se comporten de manera independiente a pesar de estar ubicados en la misma hoja.
Descarga el libro de trabajo que he utilizado en la creación de este ejemplo donde además verás que he agregado código VBA adicional al evento Click del botón de comando ActiveX para mostrar la selección en el segundo grupo de botones de opción.
Artículos relacionados
Introducción a las macros
Botón de opción en VBA
