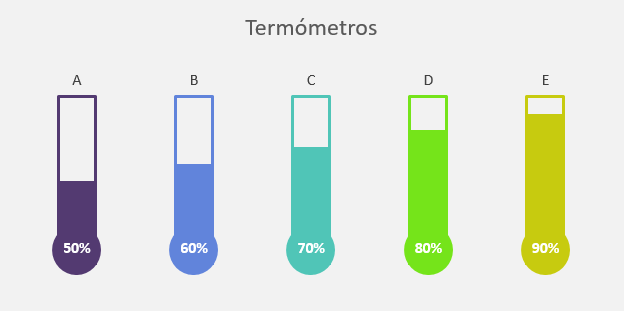Excel tiene una amplia gama de gráficos que nos ayudan a visualizar nuestros datos pero ninguno de ellos se parece al termómetro que en ocasiones observamos en algunos dashboards. En esta ocasión utilizaremos las herramientas de Excel para crear un gráfico de termómetro que nos permita mostrar el porcentaje de avance de cualquier valor.
Te enseñaré dos técnicas para crear este tipo de gráfico y podrás decidir la que mejor conviene para representar tus datos. Lo más importante es saber que la base de nuestro gráfico de termómetro en Excel será el Gráfico de columna agrupada que encontramos en la pestaña Insertar > Gráfico:

Cómo crear un gráfico de termómetro en Excel
La primera técnica que revisaremos nos permitirá crear un gráfico de termómetro para desplegar el porcentaje de un solo elemento. La siguiente imagen muestra el resultado final del ejemplo que estamos por comenzar.
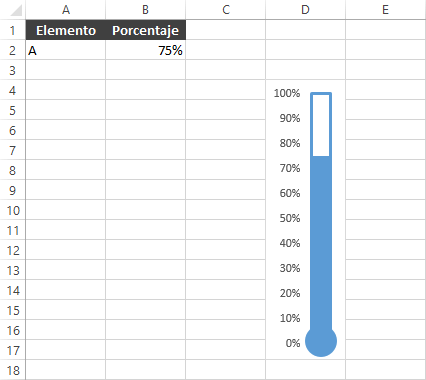
Nuestro primer paso será ingresar en la hoja de cálculo el valor que vamos a graficar. Como ya lo dije antes, en este primer ejemplo crearemos un termómetro que mostrará un solo valor así que los datos los colocaré de la siguiente manera:

En seguida seleccionaré la celda B2 e insertaré el gráfico de columna (Insertar > Gráfico > Columna agrupada) y tendré un resultado como el siguiente:
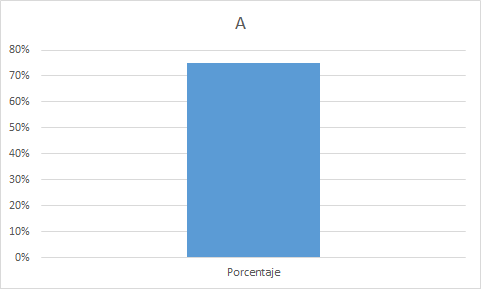
Ahora haré clic derecho sobre el eje vertical y seleccionaré la opción Dar formato al eje.

Esto abrirá el panel derecho con las Opciones del eje y donde deberás modificar los valores para los límites Mínimo = 0 y Máximo = 1 como se muestra en la siguiente imagen:
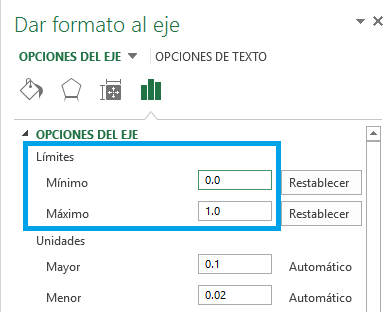
De manera predeterminada, el valor Mínimo estará en cero pero es importante que ingreses de nuevo el valor cero para que se remueva la leyenda Automático y se muestre la leyenda Restablecer.
El siguiente paso es dar formato a la serie de datos así que, haré clic derecho sobre la columna del gráfico y seleccionaré la opción Dar formato a serie de datos y dentro del panel derecho ingresaré el valor cero para el Ancho del intervalo.
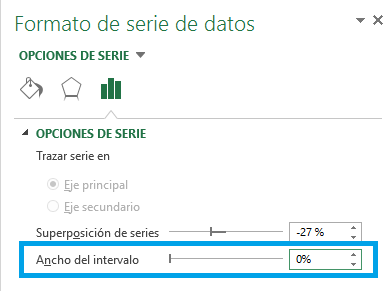
Con las dos modificaciones que hemos hecho hasta ahora, nuestro gráfico se mostrará de la siguiente manera:

A continuación haré clic sobre alguna de las líneas horizontales que están sobre la columna y esto seleccionará todas las líneas de división. Notarás que se ha hecho la selección porque se mostrarán unos pequeños círculos al inicio y al final de cada una de las líneas horizontales.
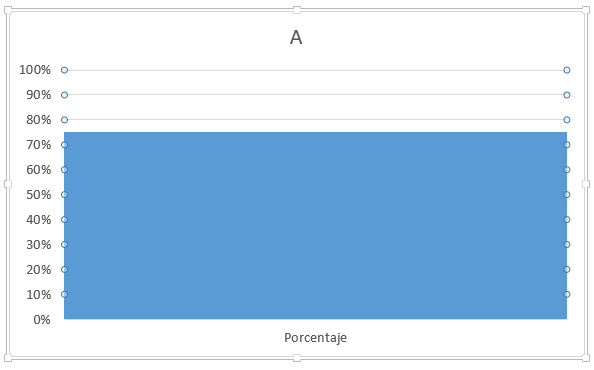
Una vez hecha la selección debo pulsar la tecla Suprimir para eliminar por completo las líneas de división. En seguida haré clic derecho sobre el área en blanco que está sobre la columna y seleccionaré la opción Formato de línea de trazado.
En el panel derecho, en la sección Borde, elige la opción Línea sólida y además elige un color que sea exactamente igual al de la columna. También puedes aumentar el ancho del borde y que para nuestro ejemplo lo dejaré en 2 puntos.
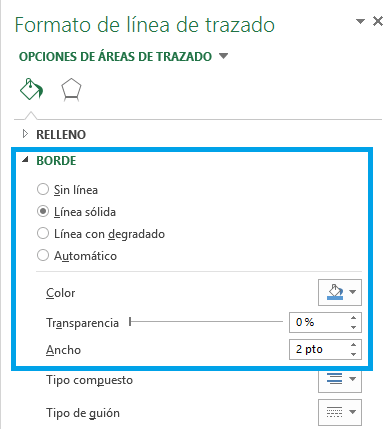
Después debo seleccionar el gráfico y hacer clic en el ícono [+] que se muestra en la parte superior derecha del gráfico y remover la selección de las opción Título del gráfico.
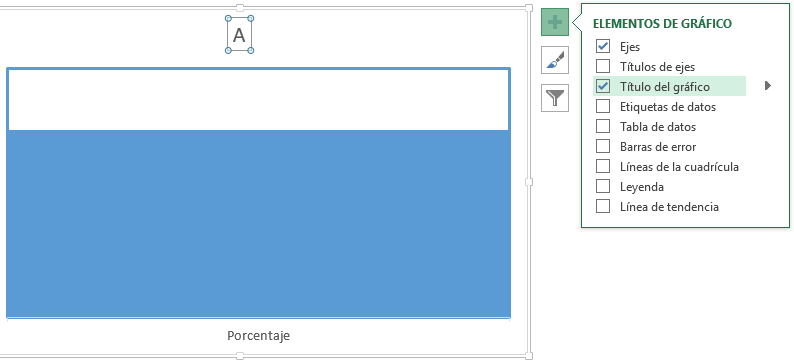
Otra manera de eliminar el título del gráfico es seleccionando la caja de texto del título y pulsando la tecla Suprimir. En seguida eliminaremos el eje horizontal, así que haré clic derecho sobre la palabra Porcentaje y elegiré la opción Eliminar.
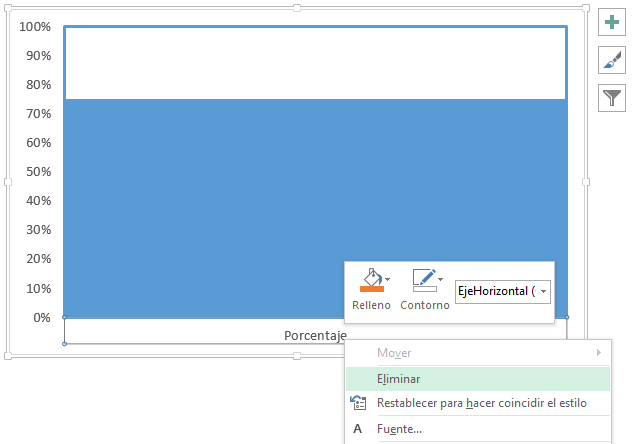
Solo faltará disminuir el ancho del gráfico así que arrastra alguno de los bordes laterales para hacerlo más angosto. Este cambio disminuirá el ancho de la columna y tendremos un gráfico como el siguiente:
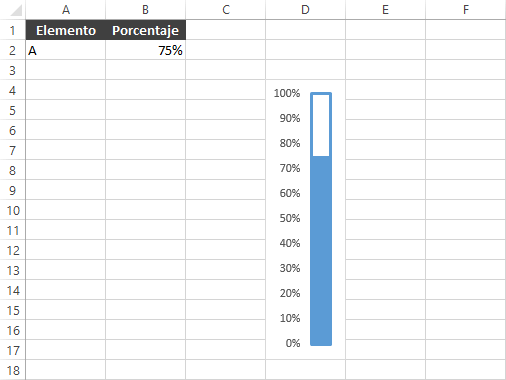
Para muchos usuarios este gráfico estará listo ya que cumple adecuadamente con el objetivo de representar el porcentaje. Sin embargo agregaremos un toque final a nuestro diseño del gráfico para dar aún más la impresión de un termómetro.
Ajustes finales al gráfico de termómetro
El último ajuste visual que haré al gráfico recién creado será agregar una Forma, específicamente una Elipse. Eso lo logramos accediendo al comando Formas que se encuentra en la pestaña Insertar dentro del grupo Ilustraciones.
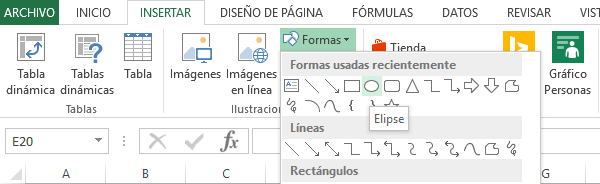
Una vez insertada la elipse deberás asegurar de que tenga el color de relleno igual al de la columna de nuestro gráfico y finalmente posicionar dicho círculo en el extremo inferior de la columna.
Ya que en este momento tenemos dos objetos sobre nuestra hoja: el gráfico de columna y el círculo, te recomiendo agruparlos para que, en caso de moverlos a otra ubicación ambos objetos permanezcan juntos. Para hacer la agrupación es necesario seleccionarlos haciendo clic sobre cada uno de ellos mientras mantienes pulsada la tecla CTRL. Una vez hecha la selección, hacemos clic derecho sobre ellos para elegir el comando Agrupar.
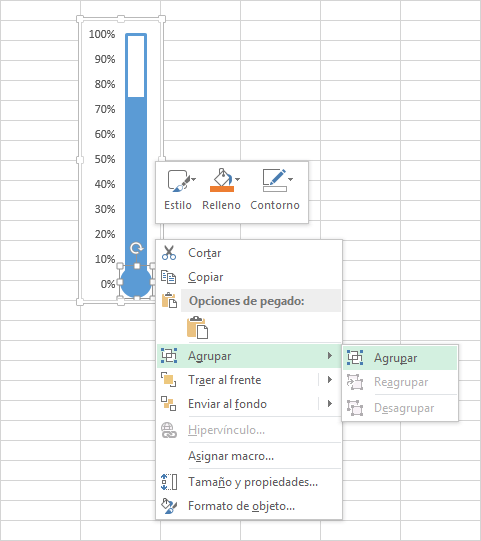
Con este último paso tendrás un gráfico de termómetro idéntico al mostrado en la imagen inicial de este artículo. Puedes comprobar que funciona correctamente si cambias el porcentaje de la celda B2 lo cual modificará automáticamente la marca de altura del termómetro.
Múltiples termómetros en un gráfico de Excel
Como lo mencioné al inicio, el método anterior nos permite representar un solo valor, sin embargo existe otro método que nos ayudará a desplegar varios termómetros en un solo gráfico.
Al igual que con el ejemplo anterior, comenzaremos con los datos que deberán tener un formato como el siguiente:
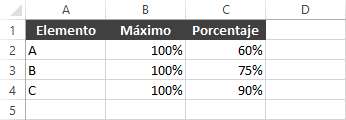
La diferencia es que necesitamos una columna que representará el porcentaje máximo. Los valores de esta columna nos ayudarán a crear el “borde” de cada uno de los termómetros. Con los datos listos, seleccionaré alguno de los valores del rango e insertaré el gráfico desde la pestaña Insertar > Gráficos > Columna agrupada.
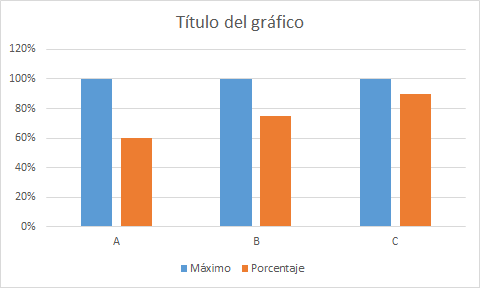
Haré clic derecho sobre una de las columnas azules y seleccionaré la opción Dar formato a serie de datos. En el panel derecho, en la sección Opciones de serie, debo colocar el valor 100% para la Superposición de series.
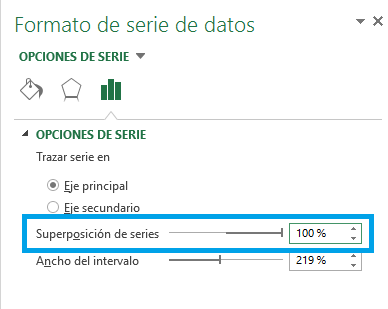
En el mismo panel derecho, iré a la sección Relleno y línea y removeré el color de relleno de la serie de datos eligiendo la opción Sin relleno. Además, para el borde elegiré la opción Línea sólida, elegiré un color azul y finalmente indicaré un ancho de 1.5 puntos.

En seguida editaré el título del gráfico, removeré la leyenda, removeré el eje horizontal y reemplazaré el color de relleno de la otra serie de datos para que también sea azul y de esa manera tendré un gráfico como el siguiente:
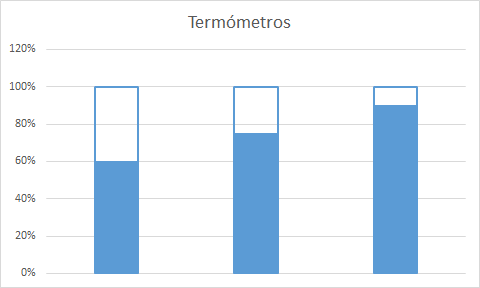
Una alternativa es dejar el gráfico como lo observas en la imagen anterior y agregar los círculos en la parte inferior de cada columna para tener nuestros termómetros, pero para nuestro ejemplo crearemos una visualización diferente. Haré clic en alguna de las barras sólidas y posteriormente haré clic en el icono [+] para elegir la opción Etiquetas de datos.
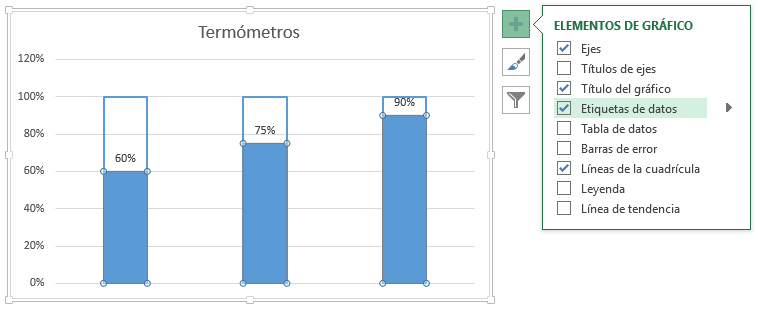
También haré clic en las barras que tienen solamente el borde exterior y también activaré las etiquetas de datos pero en este caso, en las opciones del Formato de etiquetas de datos, elegiré la opción Nombre de la categoría.
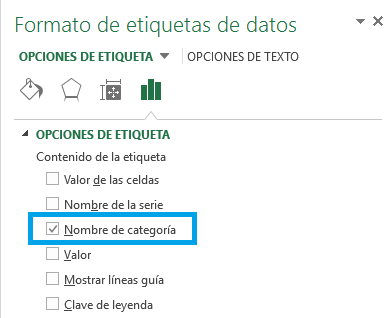
Ahora que cada barra muestra el porcentaje que le corresponde, eliminaré las líneas de división y el eje vertical. Además agregaré los círculos en el extremo inferior de cada columna para tener un gráfico como el siguiente:
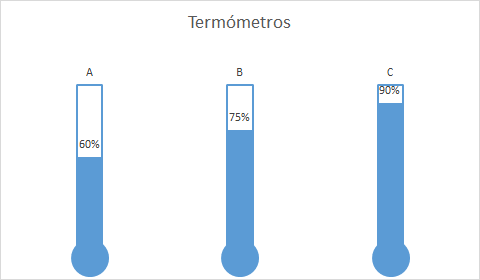
De igual manera he agrupado los círculos y el gráfico para que, al momento de cambiarlo de posición dentro de la hoja, todos los elementos se muevan juntos.
Puedes descargar el archivo de trabajo que contiene los gráficos de termómetro que hemos creado en esta ocasión. Además, en la Hoja3 encontrarás un ejemplo adicional, que utiliza la misma técnica del segundo ejemplo, pero he realizado algunos pasos adicionales en el formato del gráfico para lograr una vista diferente del gráfico de termómetro en Excel.