En algunas ocasiones necesitamos ilustrar de manera gráfica el progreso de una tarea o de un proyecto y una alternativa es hacerlo a través de un gráfico de velocímetro, el único problema es que Excel no incluye este tipo de gráfico.
Sin embargo, aunque no tenemos una manera directa para crear un gráfico de velocímetro en Excel, podemos emplear algunas técnicas especiales para llegar a un resultado como el siguiente:
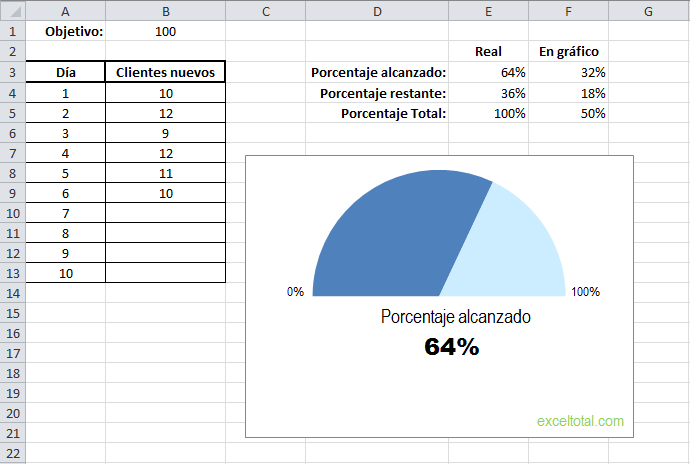
Existen diversas técnicas para crear este tipo de gráficos en Excel, pero en esta ocasión mostraré la técnica que considero la más sencilla de todas.
Creación de los datos a graficar
El primer paso para crear el gráfico de velocímetro es tener los datos que nos servirán como base para crear el gráfico. En este ejemplo graficaremos el objetivo de tener 100 nuevos clientes dentro de los próximos 10 días.
De esta manera puedes observar en la imagen superior que en la celda B1 he colocado la cantidad objetivo (100) y en el rango B4:B13 se encuentra la información de los clientes que he ido ganando día con día y el cual me dará el porcentaje alcanzado hasta el momento. Dicho porcentaje alcanzado lo puedes ver en la celda E3 que contiene la siguiente fórmula:
=SUMA(B4:B13) /B1
En la celda E4 tengo el porcentaje faltante para alcanzar el 100%, el cual podría ser una simple resta, pero he decidido colocar la siguiente fórmula:
=SI(E3<=100%, 100%-E3, 0%)
La fórmula indica que mientras la celda E3 sea menor al 100% el porcentaje restante a alcanzar será la resta 100% – E3, pero si el porcentaje alcanzado es superior al 100% entonces el porcentaje restante por alcanzar será de 0%. Esto nos ayudará a evitar una deformación del gráfico de velocímetro en caso de sobrepasar el objetivo. Finalmente la celda E5 es la suma de los porcentajes anteriores para verificar que tengo el 100%.
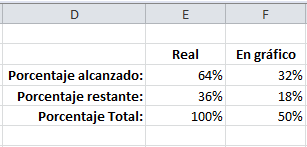
Datos para el gráfico de velocímetro
La parte más importante de los datos se encuentra en la columna F la cual explicaré a continuación, pero antes debemos tener muy claro que el gráfico de velocímetro que vamos a crear es realmente la parte superior de un gráfico circular. Con esto en mente sabemos que tenemos que obtener los datos que darán forma a la mitad superior del gráfico circular.
La celda F3 indica el porcentaje alcanzado dentro del gráfico de velocímetro y tiene la siguiente fórmula:
=MIN(E3/2, 50%)
Esta fórmula nos asegura que el máximo valor posible para el porcentaje alcanzado es el 50% lo cual equivale a tener el medio circulo superior totalmente cubierto. Por otro lado, la celda F4 tiene la siguiente fórmula:
=E4/2
Con esta fórmula obtengo la equivalencia del porcentaje restante que debo colocar en la parte superior del gráfico circular. Y finalmente la celda F5 comprueba que los porcentajes anteriores suman el 50%.
Crear el gráfico de velocímetro en Excel
Solo resta crear el gráfico de velocímetro y para ello selecciono el rango de celdas F3:F5 e inserto un gráfico circular. Inmediatamente después borro la leyenda del gráfico y hago clic derecho sobre el gráfico para seleccionar la opción Dar formato a serie de datos y dentro de la sección Opciones de serie establecer un ángulo de giro de 270.
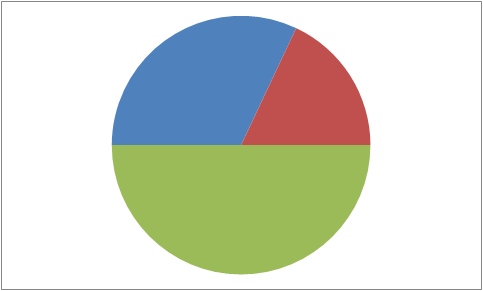
De esta manera tengo un gráfico circular con la sección de 50% justo por debajo del círculo. Ahora solo debo remover el color de relleno de la sección inferior y así mismo asignar los colores adecuados a las secciones superiores.
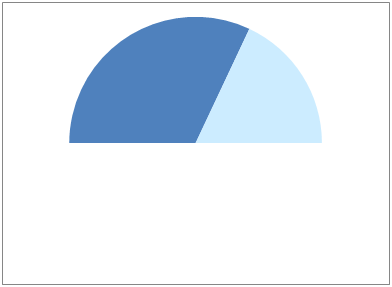
Finalmente agregamos las etiquetas necesarias para dar la vista final al gráfico de velocímetro y adicionalmente podemos vincular un texto con la celda del porcentaje alcanzado de manera que veamos automáticamente reflejada la información. Observa cómo al ingresar nuevos datos, el gráfico de velocímetro se actualiza automáticamente:
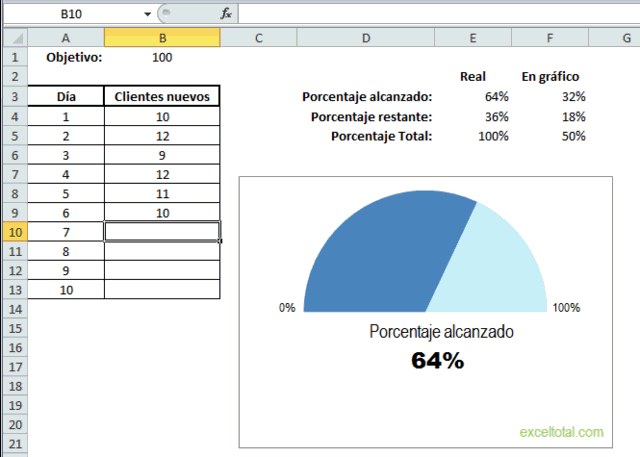
Puedes descargar el libro de trabajo para comprender mejor la elaboración del gráfico de velocímetro explicado en esta publicación.
