Es muy fácil crear un gráfico de máximos y mínimos en Excel. La creación se basa en un gráfico de área con algunas modificaciones para dejar en claro la banda de máximos y mínimos dentro del gráfico. En primer lugar debes preparar tus datos de la siguiente manera:

La fila Promedio es importante porque nos ayudará a trazar una línea que pueda distinguir los valores máximos de los mínimos. Para nuestro ejemplo he utilizado la función PROMEDIO y podrás ver la manera en que la utilizo al descargar el archivo Excel asociado a este artículo. La fórmula realiza el promedio de las celdas superiores, máximo y mínimo, para obtener el promedio correspondiente.
Una vez que tienes lista tu tabla de datos, podemos comenzar la creación del gráfico seleccionando cualquier celda de la tabla, vamos a la ficha Insertar y dentro del grupo Gráficos seleccionamos el comando Área y posteriormente la opción Gráfico de área 2D:
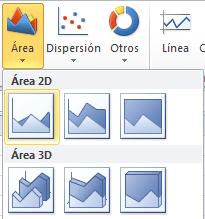
El gráfico será creado de inmediato y obtendremos un resultado como el mostrado en la siguiente imagen:
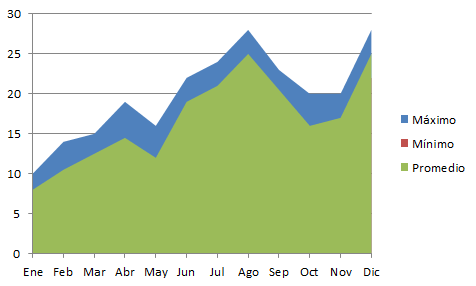
Ajustes al gráfico de área
En seguida haré un par de ajustes al gráfico que acabamos de crear . En primer lugar, haré clic sobre la leyenda del gráfico, es decir, el recuadro que muestra el nombre de las series de datos: Máximo, Mínimo, Promedio. Una vez seleccionadas pulsaré la tecla Suprimir para eliminar la leyenda.
El segundo ajuste que realizaré será eliminar las líneas de división del eje vertical. De igual manera haré clic sobre dichas líneas y pulsaré la tecla Suprimir. Como resultado tendremos un gráfico como el que se muestra en la siguiente imagen.
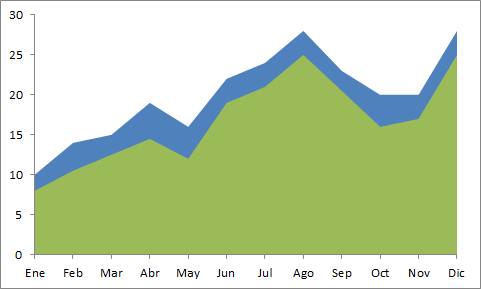
Ordenar las series de datos
Para continuar, debemos cambiar el orden de las series para asegurarnos que todas estén visibles en el gráfico. En el gráfico anterior, la serie Mínimo no se puede ver porque ha quedado por detrás de las otras series. Para corregir este problema con el gráfico, lo seleccionamos y hacemos clic en el comando Seleccionar datos de la ficha Diseño:
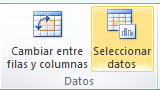
Se mostrará el cuadro de diálogo Seleccionar origen de datos:
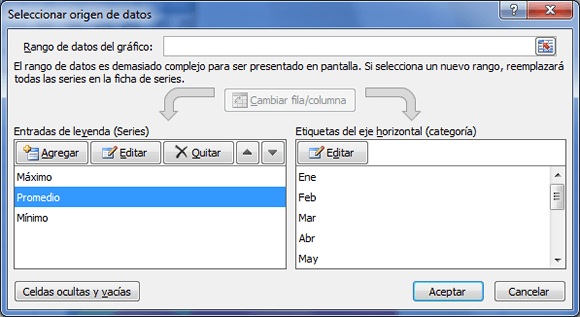
Para nuestro ejemplo debo seleccionar la serie Promedio y pulsar el botón Subir para mover dicha seria hacia arriba y dejarla por debajo de la serie Mínimo tal como lo observas en la siguiente imagen:
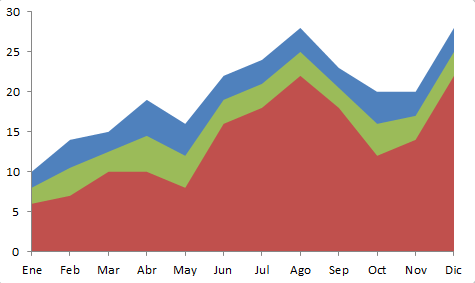
Ocultar la serie Mínimo
Ahora haremos que el color de relleno de la serie Mínimo sea blanco. La elección de este color se debe a que el color de fondo de la hoja de Excel es blanco, y ya que queremos “ocultar” dicha serie, igualaremos su color de fondo al de la hoja de Excel.
Para eso debemos hacer clic derecho sobre el área de la serie Mínimo y seleccionar la opción Dar formato a serie de datos. Eso mostrará el cuadro de diálogo Formato de serie de datos, y en la sección Relleno debemos seleccionar la opción Relleno sólido y el color blanco.

Después de hacer este cambio y cerrar el cuadro de diálogo, tendremos un gráfico como el siguiente:
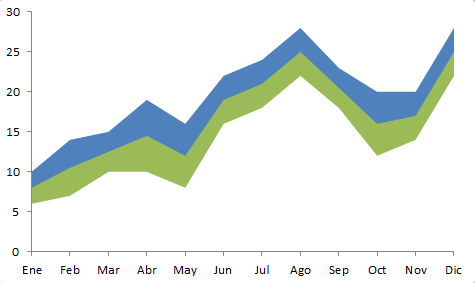
El gráfico de máximos y mínimos
Para tener nuestro gráfico de máximos y mínimos igualaremos los colores de relleno de las series Máximo y Promedio. Para cada una de ellas deberás hacer clic derecho sobre el área y elegir la opción de menú Dar formato a serie de datos de la misma manera que lo hicimos en la sección anterior.
Para ambas series de datos elegiré el mismo color de relleno, pero para la serie Promedio haré un cambio adicional y será en la sección Color del borde donde elegiré la opción Línea sólida tal como lo ves en la siguiente imagen.
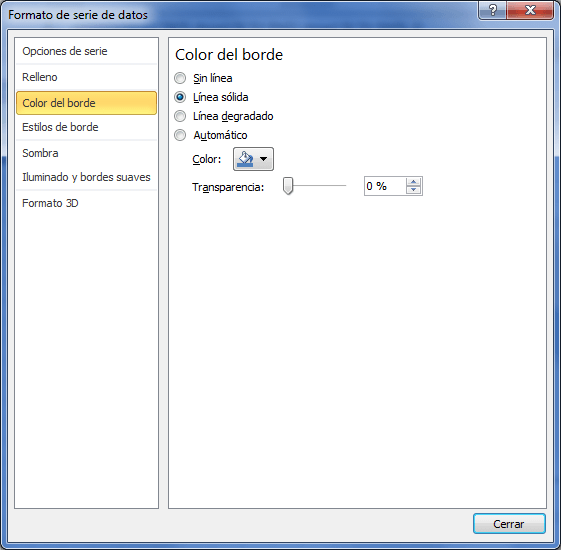
El colocar una línea sólida al borde la serie Promedio nos dará un gráfico como el siguiente:
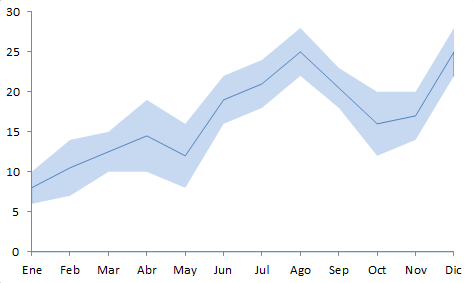
En este gráfico puedes observar tanto los valores máximos y mínimos así como el valor promedio que estará simbolizado por la línea sólida que se muestra en medio del área coloreada. Haz clic aquí para descargar el archivo de Excel que he utilizado en la creación de este ejercicio.
