El gráfico de líneas en Excel es de gran utilidad para mostrar tendencias en el tiempo y así poder identificar rápidamente aquellos períodos donde se tiene un crecimiento o un decremento. A continuación veremos algunos consejos para la creación de este tipo de gráfico.
Cómo crear un gráfico de líneas
Para crear un gráfico de líneas en Excel 2013 debes seleccionar alguna de las celdas que contiene los datos e ir a la ficha Insertar, pulsar el botón Insertar gráficos de líneas y elegir la opción Líneas.
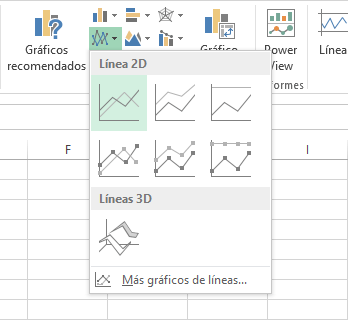
De inmediato se mostrará el gráfico de líneas en la hoja actual y observarás una línea de color por cada serie contenida en tus datos. Las líneas mostradas serán continuas y unirán los valores de cada una de las series de datos.
Gráfico de líneas con marcadores
En ocasiones se torna difícil identificar el valor exacto de las categorías sobre la línea por lo que Excel nos ofrece la posibilidad de agregar marcadores. Para crear este tipo de gráfico debes seleccionar la opción Insertar > Insertar gráficos de líneas > Línea con marcadores.
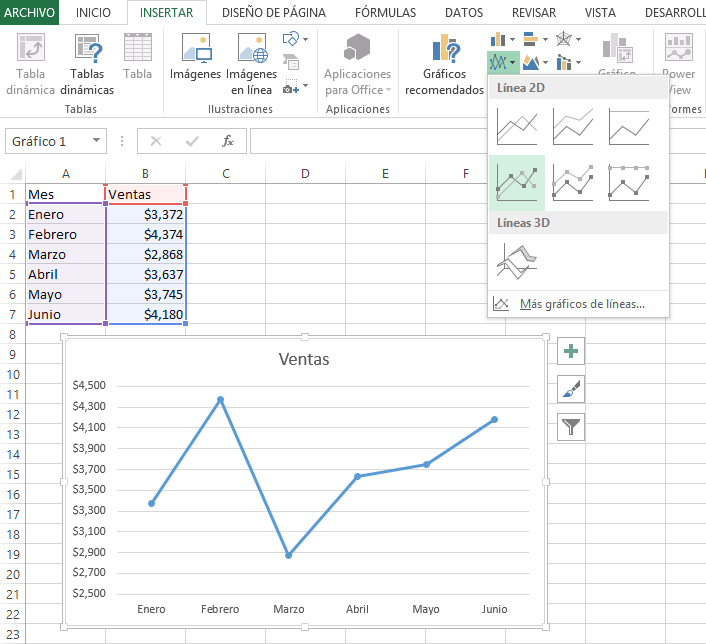
Modificar los límites del eje vertical
Generalmente al crear un gráfico de líneas en Excel tendremos un eje vertical que inicia en cero y muy probablemente existirá una gran área vacía entre el eje horizontal y el punto más bajo de la línea. Para aprovechar mejor el área de trazado, podemos modificar los límites del eje vertical.
Para hacer esta modificación comienza por seleccionar el eje vertical y pulsa la combinación de teclas CTRL + 1 para mostrar el panel de tareas. Ve a la sección Opciones de eje y modifica el valor de los cuadros de texto Mínimo y Máximo para ajustar el eje vertical a los valores indicados.
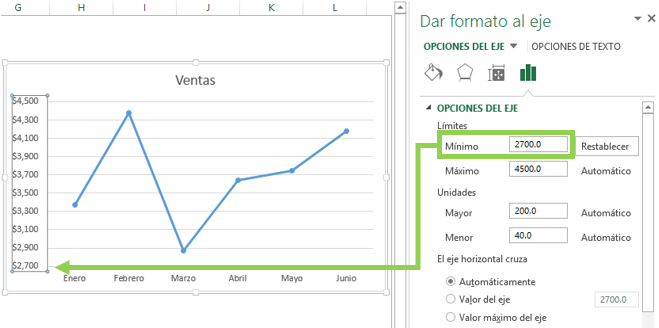
Remover las líneas de la cuadrícula
Todos los gráficos de líneas en Excel se muestran de manera predeterminada con unas líneas horizontales a lo ancho del área de trazado las cuales son una referencia para identificar fácilmente la magnitud de cada marcador sobre la línea. Sin embargo, si las líneas horizontales no ayudan en la visualización del gráfico puedes ocultarlas pulsando el botón Elementos de gráfico y quitando la selección de la opción Líneas de la cuadrícula.
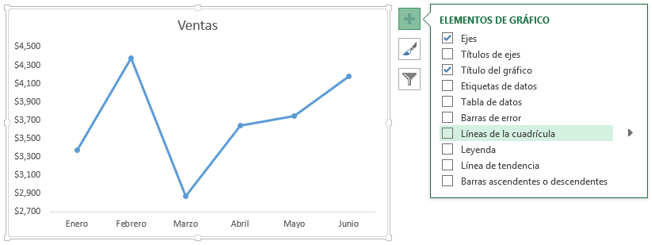
Modificar el ancho y el color de una línea
De manera predeterminada, Excel crea las líneas del gráfico con un ancho de 2.25 puntos, pero si quieres tener líneas más anchas debes hacer clic derecho sobre la línea y seleccionar la opción Dar formato a serie de datos y dentro del panel de tareas ir a la sección Relleno y línea donde podrás modificar el ancho de la línea.
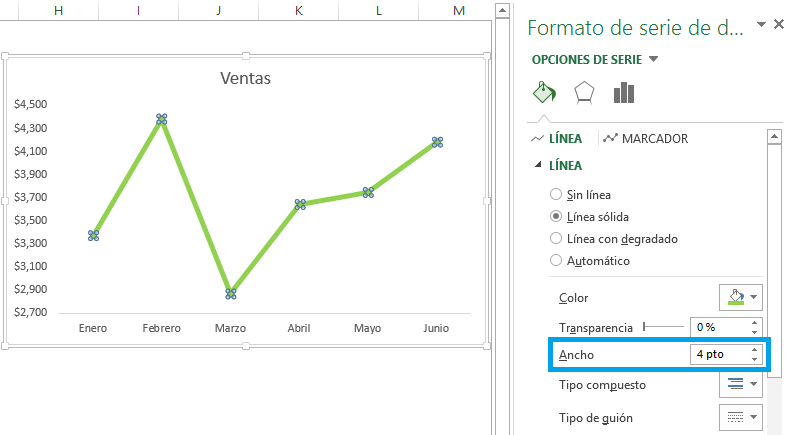
En esta misma sección, apenas por arriba de la propiedad Ancho, encontrarás la propiedad Color donde podrás elegir el color de tu preferencia para cada línea del gráfico.
Agregar etiquetas de datos
Para agregar etiquetas de datos al gráfico que muestren los valores de las categorías, debes hacer clic en el botón Elementos de gráfico y seleccionar la opción Etiquetas de datos.
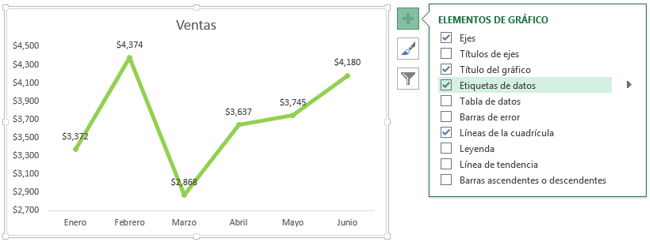
Para elegir la posición de las etiquetas debes hacer clic en la flecha que se muestra en el menú Elementos de gráfico junto a la opción Etiquetas de datos y podrás elegir entre centro, izquierda, derecha, encima y debajo.
Cambiar el estilo del marcador
Si has creado un gráfico de líneas con marcadores, Excel te permitirá configurar el tipo de marcador a utilizar así como su color de relleno y sus bordes. Para elegir un tipo de marcador diferente al colocado por Excel debes seleccionar la línea y pulsar CRTL + 1 para abrir el panel de tareas. Dentro de la opción Relleno y línea debes ir a la sección Marcador > Opciones de Marcador donde podrás seleccionar el estilo y el tamaño:
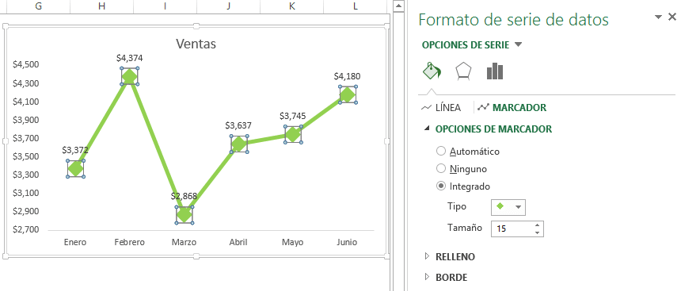
En esta misma sección podrás configurar tanto el relleno como el borde de los marcadores.