Un gráfico de Excel es una buena alternativa para desplegar la información de una función matemática o trigonométrica. En esta ocasión mostraré dos técnicas para graficar funciones en Excel ya sean de una o de dos variables.
Graficar funciones en Excel
Para este ejemplo graficaré la función Y = SEN(X) con la condición de mostrar los valores calculados para X desde -5 hasta +5 con incrementos de 0.5. Observa el resultado en la siguiente gráfica:
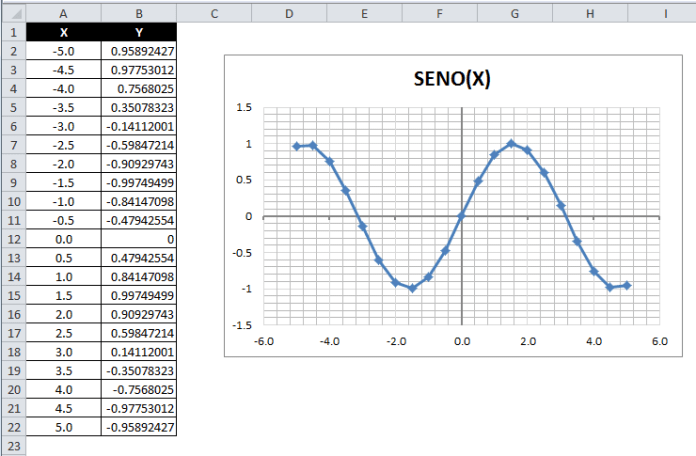
Las columnas A y B contienen los valores para X y para Y respectivamente. Por ejemplo, la celda B2 tiene la siguiente fórmula:
=SENO(A2)
De esta manera, para cada valor de X de la columna A, se calcula el valor de Y en la columna B. El gráfico utilizado es un gráfico de Dispersión con líneas rectas y marcadores. Para dar una vista similar a la que observas en la imagen superior debes hacer lo siguiente:
- Agregar líneas de división secundarias para los ejes horizontal y vertical. Para agregar estos ejes debes seleccionar el gráfico y en la ficha Presentación pulsar el botón Líneas de la cuadrícula y para cada eje seleccionar la opción Líneas de división principales y secundarias.
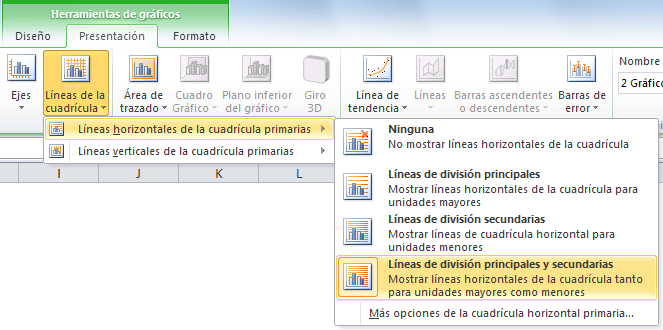
- Mover las etiquetas del eje. De manera predeterminada el gráfico tendrá las etiquetas a un lado cada eje, pero si deseas moverlas por fuera de las líneas de división debes pulsar el botón Ejes, seleccionar cualquiera de los ejes primarios y posteriormente la opción Más opciones del eje que es la última de las opciones del menú. Se mostrará el cuadro de diálogo Dar formato a eje en donde deberás cambiar el valor para Etiquetas del eje y seleccionar la opción Bajo.
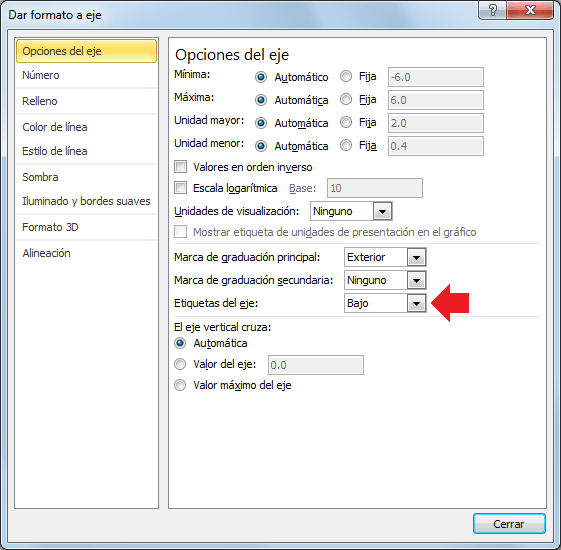
Para tener un gráfico de mayor exactitud será suficiente con agregar más valores a la columna A y además reducir los incrementos entre un valor y otro.
Graficar funciones de dos variables en Excel
También podemos graficar funciones en Excel que utilicen dos variables como la función Z = COS(X) * SEN(Y).
Para graficar esta función tendré las siguientes condiciones: Se graficarán 16 valores de X en un rango de 0 a 3 con incrementos de 0.20 y se graficarán 16 valores de Y en un rango de 2 a 5 con incrementos de 0.20. Observa el resultado en la siguiente imagen:
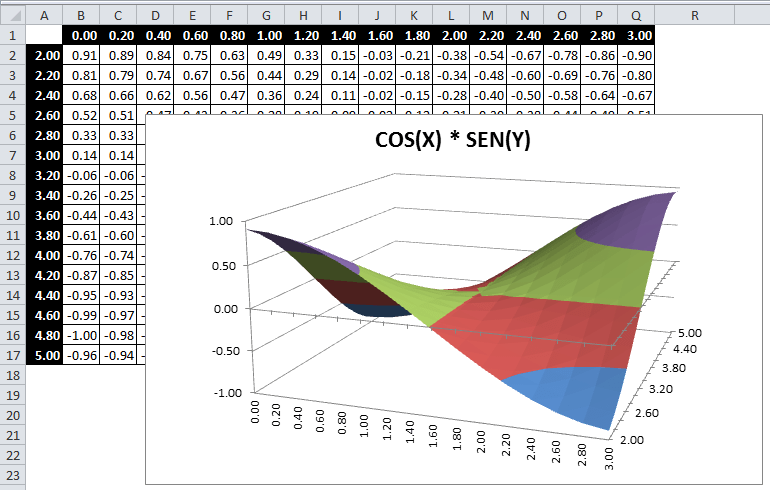
El tipo de gráfico de Excel utilizado es un gráfico de Superficie 3D el cual puedes encontrar al pulsar el botón Otros en el grupo Gráficos de la ficha Insertar.
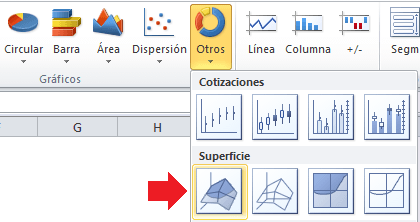
Antes de crear el gráfico debes de asegurarte de tener la tabla de datos adecuada de manera que el cruce entre una columna (X) y una fila (Y) tenga el resultado para Z utilizando la función definida. Por ejemplo, la celda C3 del ejemplo tiene la siguiente fórmula:
=COS(C1)*SENO(A3)
Por último recuerda que entre más valores se proporcionen, mayor detalle y exactitud tendrás al momento de graficar funciones matemáticas en Excel.
