La función VLOOKUP en Excel forma parte de las funciones de búsqueda de la hoja de cálculo y nos permite encontrar un valor dentro de un rango de celdas. La búsqueda realizada por esta función se hace sobre valores ubicados en una columna por lo que también se le conoce como una búsqueda vertical y es la razón por la que el nombre de la función inicia con una letra “V”.
Argumentos de la función VLOOKUP en Excel
La función VLOOKUP en Excel tiene cuatro argumentos de los cuales tres son obligatorios y solamente uno es opcional. A continuación mencionaré cada uno de estos argumentos:
- Lookup_value (Obligatorio): Es el valor que estamos buscando y que será comparado con los valores de la primera columna de la tabla.
- Table_array (Obligatorio): La tabla de datos a donde se realizará la búsqueda y que contiene tanto los valores a comparar como los valores que serán devueltos por la función.
- Col_index_num (Obligatorio): Es el número de columna con los valores que serán devueltos como resultado de la búsqueda. La primera columna del rango de búsqueda tiene asignado el número 1.
- Range_lookup (Opcional): Un valor lógico que indicará si deseamos hacer una búsqueda exacta (FALSE) o una búsqueda aproximada (TRUE).
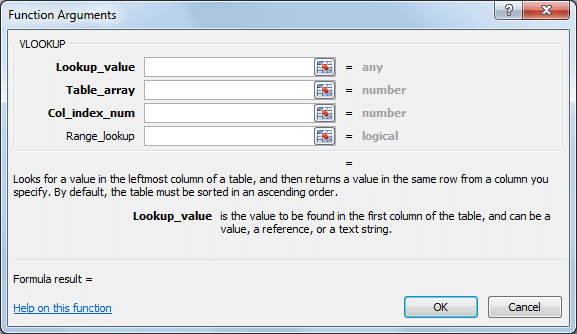
Antes de hacer algunos ejemplos con la función VLOOKUP me gustaría aclarar un par cuestiones que son algunas de las preguntas más frecuentes de los usuarios de Excel y que es importante comprender antes de aprender a utilizar esta función.
- La búsqueda con la función VLOOKUP en Excel siempre se hace sobre la primera columna del rango establecido y no es posible modificar ese comportamiento. Si la columna donde deseas realizar la búsqueda no es la primera columna de la tabla, entonces deberás modificar el orden en las columnas de tus datos para poder utilizar la función.
- La función VLOOKUP solo devolverá un solo resultado y siempre será la primera coincidencia del valor buscado. No es posible hacer que la función devuelva múltiples coincidencias.
Preparar los datos para la función VLOOKUP
Como ya lo he mencionado, una condición importante para utilizar la función VLOOKUP en Excel es que los datos donde se hará la búsqueda deben estar en la primera columna del rango de búsqueda. Por ejemplo, supongamos que en una hoja de Excel tengo información de contacto y quiero buscar el nombre de una persona para obtener su número de teléfono. Cualquiera de las siguientes combinaciones en los datos sería aceptable para la función VLOOKUP:
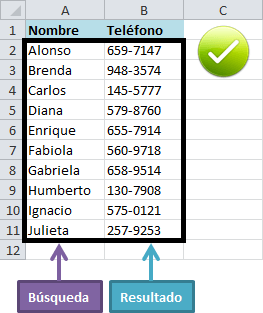
En este caso el rango A2:B11 será nuestro rango de búsqueda y la columna A, que es la primera de dicho rango, es donde se realizará la búsqueda y por lo tanto funcionará correctamente con la función VLOOKUP. En realidad no importa cuántas columnas tenga nuestro rango de datos, las condiciones que hay que cumplir son que la columna de búsqueda sea la primera columna del rango y que dicho rango contenga la columna con los resultados que necesitamos. Por ejemplo, en la siguiente tabla tenemos 3 columnas, la primera sigue siendo el nombre y la columna de teléfonos, que es el dato que necesitamos, aún está presente dentro del rango A2:C11:

También es posible que nuestros datos tengan una columna a la izquierda de la columna que nos interesa buscar, y lo único que importa es que el rango indicado a la función VLOOKUP ponga dicha columna como la primera del rango de búsqueda. En la siguiente imagen he agregado la columna Departamento a la izquierda de la columna Nombre pero eso no afectará el funcionamiento de la fórmula, siempre y cuando especifique claramente que el rango a utilizar será el rango B2:C11:
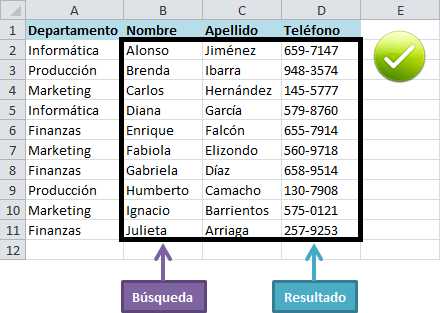
Si en lugar del rango B2:C11 quisiera utilizar el rango A2:C11, entonces no podría buscar por Nombre sino que tendría que buscar por Departamento porque esa sería la primera columna del rango indicado. Los datos que no pueden ser utilizados con la función VLOOKUP en Excel es cuando la columna de búsqueda se encuentra a la derecha de la columna de resultados:
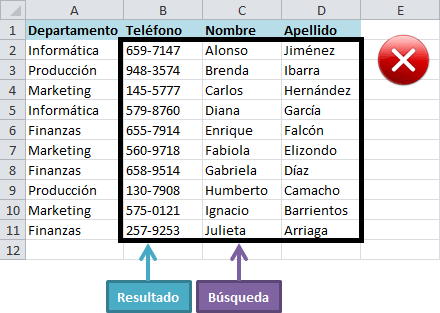
Si queremos buscar por la columna Nombre, sería forzoso modificar nuestros datos para mover la columna de búsqueda a la izquierda de la columna de resultados o de lo contrario no podríamos utilizar la función VLOOKUP. Sin embargo, si dejamos el rango tal como está mostrado en la imagen podríamos hacer una búsqueda por la columna Teléfono, pero no por la columna Nombre.
Ejemplo de la función VLOOKUP en Excel
Ahora que tenemos una idea clara sobre cómo deben estar organizados nuestros datos para utilizar la función VLOOKUP haremos un ejemplo muy sencillo. Buscaremos el teléfono de Diana utilizando la siguiente fórmula:
=VLOOKUP("Diana",B2:D11,3,FALSE)
El primer argumento es el valor a buscar y que en esta fórmula es la cadena de texto “Diana”. El segundo argumento es la tabla de búsqueda y que para nuestro ejemplo será el rango B2:D11 el cual tiene como su primera columna los nombres de las personas. Ya que la columna Nombre es la primera columna de dicho rango de búsqueda y en seguida viene la columna Apellido, la columna Teléfono es la tercera columna del rango de búsqueda y por lo tanto el tercer argumento de la función es el número 3. El cuarto argumento será el valor FALSE porque deseo hacer una búsqueda exacta. Observa el resultado de la fórmula anterior:
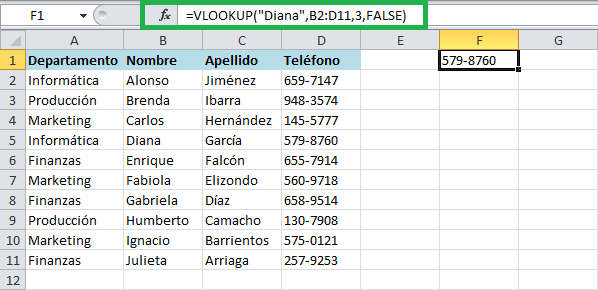
Podemos mejorar un poco nuestra fórmula si en lugar de indicar en el primer argumento la cadena de texto a buscar, colocamos una referencia a una celda como sigue:
=VLOOKUP(G1,B2:D11,3,FALSE)
En este caso la función VLOOKUP tomará el valor de la celda G1 y lo buscará en el rango indicado. El resultado será el mismo que con la fórmula anterior, pero tendremos la ventaja que para buscar el nombre de otra persona solo tendremos que modificar el valor de la celda G1 y sin hacer cambios en la fórmula obtendremos el teléfono de dicha persona en la celda G2.

Elegir el número de columna a devolver
En el ejemplo anterior, el tercer argumento de la función VLOOKUP es el número 3 el cual representa a la columna Teléfono. Si por el contrario, quisiera obtener la columna Apellido sería suficiente con cambiar el valor de dicho argumento por el número 2:
=VLOOKUP(G1,B2:D11,2,FALSE)
Con este cambio tan simple podemos obtener el Apellido de la persona en base al nombre indicado en la celda G1.
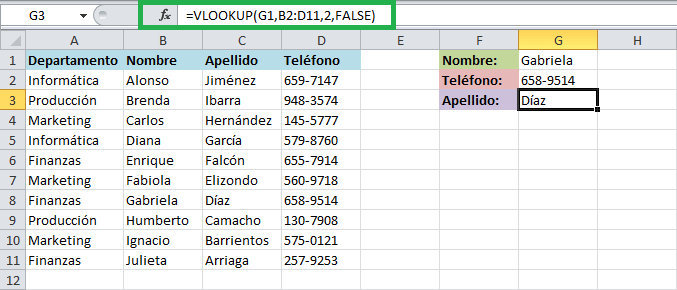
La única diferencia entre esta fórmula y la del ejemplo anterior es el valor del tercer argumento que indica la columna que deseamos obtener como resultado.
Errores al usar la función VLOOKUP en Excel
En más de una ocasión encontrarás diferentes tipos de error devueltos por la función VLOOKUP en Excel. A continuación enumero algunos de los errores más comunes y sus causas:
- Si pedimos a la función que nos devuelva un número de columna que excede el máximo de columnas del rango de búsqueda entonces obtendremos el error #REF! pero podrás solucionarlo fácilmente corrigiendo dicho valor.
- Por el contrario, si el valor del tercer argumento de la función es cero, como si estuviéramos pidiendo a la función que nos devuelva la columna cero, entonces obtendremos el error #VALUE!
- Al hacer una búsqueda exacta es decir, cuando el cuarto argumento de la función es FALSE, pero la función no encuentra ninguna coincidencia del valor buscado, entonces obtendremos como resultado el error #N/A.
- Otra razón muy común de obtener el error #N/A es cuando el tipo de dato del valor buscado y la primera columna del rango de búsqueda no coinciden, aun cuando en pantalla sean similares. Por ejemplo, en la siguiente imagen puedes observar que el valor buscado es el número 3 y deberíamos obtener como resultado la letra Gamma, pero en su lugar obtenemos el error #N/A. Eso se debe a que el valor de la celda E3 está como un valor numérico, pero los valores de la columna A están como texto.
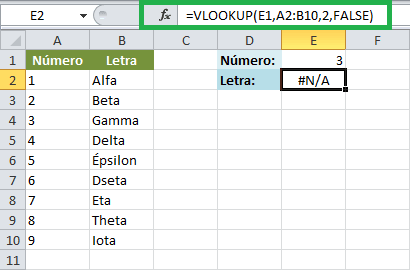
La función VLOOKUP en Excel en español
La función VLOOKUP en Excel es una de las funciones de búsqueda más utilizadas en la hoja de cálculo. Si necesitas hacer uso de esta función, pero tienes la versión de Excel en español, entonces deberás utilizar la función BUSCARV que es el nombre equivalente en dicho idioma.
