Es muy común utilizar el formato personalizado para modificar la apariencia de los números mostrados en una celda pero también es posible definir un formato personalizado para los números desplegados dentro de un gráfico de Excel.
Si no estás familiarizado con el tema de formatos personalizados, te recomiendo leer primero el artículo Formato personalizado de celdas en Excel y posteriormente regresar a este artículo para aplicar dicha técnica en un gráfico de Excel. Los datos y el gráfico que utilizaremos en los ejemplos de este artículo serán los siguientes:
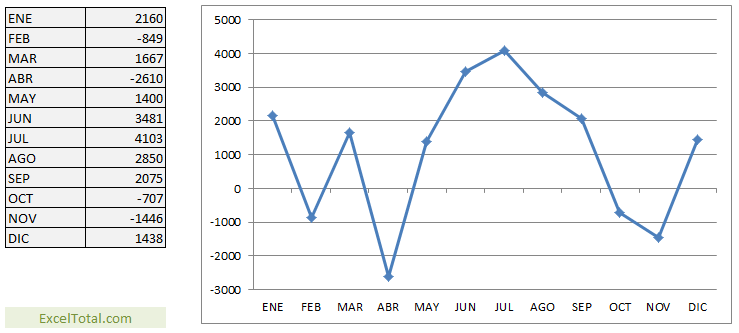
Formato al eje vertical de un gráfico
Como puedes ver en los datos de ejemplo, los números en la tabla de datos no tienen formato y por lo tanto el eje vertical del gráfico muestra los números sin formato. Una alternativa es aplicar un formato directamente en las celdas y el gráfico reflejará el mismo formato automáticamente. Sin embargo, si por alguna razón no puedes aplicar un formato a las celdas, podrás hacerlo directamente en el gráfico y a continuación te mostraré cómo hacerlo. El primer paso es hacer clic derecho sobre el eje vertical y seleccionar la opción Dar formato al eje:
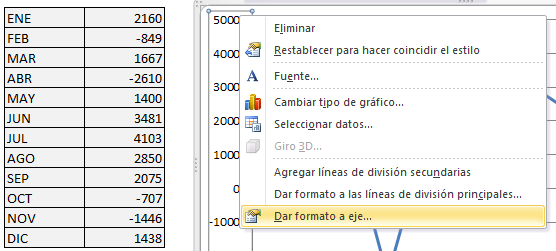
Se mostrará el cuadro de diálogo Dar formato a eje y debemos seleccionar la categoría Número donde tendremos una lista de formatos y como ejemplo seleccionaré la opción Número:
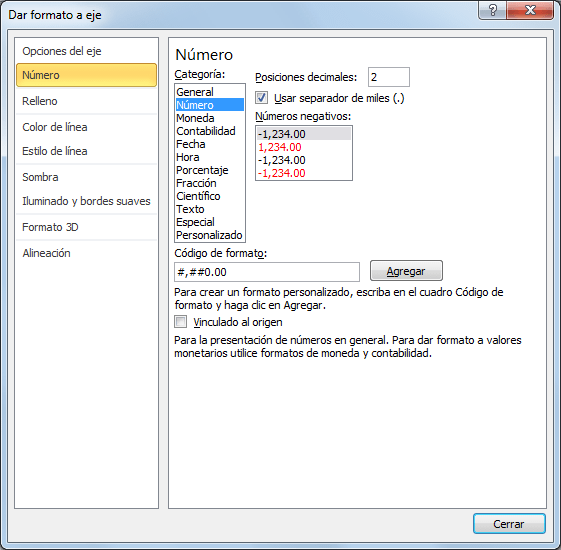
Al cerrar el cuadro de diálogo podrás observar que los números del eje vertical del gráfico tienen un formato diferente al de las celdas que contienen los números. Los números del eje vertical del gráfico ahora muestran el separador de miles:
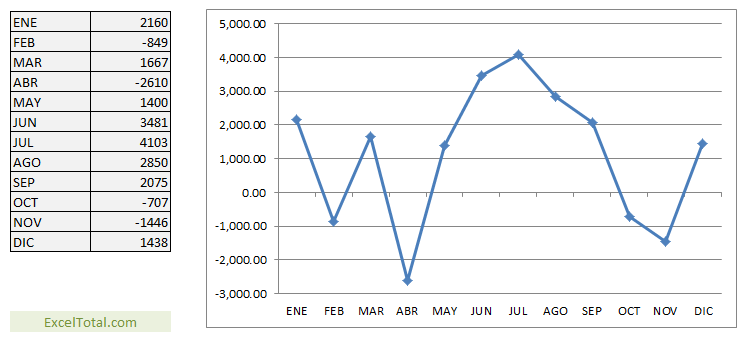
Si eres observador habrás notado que la última opción de formatos dentro del cuadro de diálogo Dar formato a eje es la opción Personalizado y que utilizaremos para personalizar aún más el formato de los números en el eje vertical.
Formato personalizado al eje vertical
Ahora necesitamos modificar nuestro gráfico y aplicar un formato especial al eje vertical para colocar de color verde los números de la escala que sean mayores a 2500 y de color rojo los números menores a cero. El formato personalizado que cumple con estas reglas es el siguiente:
[Verde][>=2500]#,##0;[Rojo]-#,##0; #,##0
Recuerda que dentro de un formato personalizado la primera sección (antes del punto y coma) se aplica para los números positivos y para nuestro ejemplo específico hemos agregado una condiciona adicional para que solo aplique a los números mayores a 2500. La segunda sección es para los números negativos y la última parte del formato personalizado será aplicada al resto de los números que no cumplan con las primeras dos condiciones.
Para aplicar este formato personalizado volvemos a hacer clic derecho sobre el eje vertical, seleccionamos la opción Dar formato al eje y posteriormente dentro de la sección Número seleccionamos la categoría Personalizado y en la caja de texto Código de formato colocamos nuestro formato personalizado:
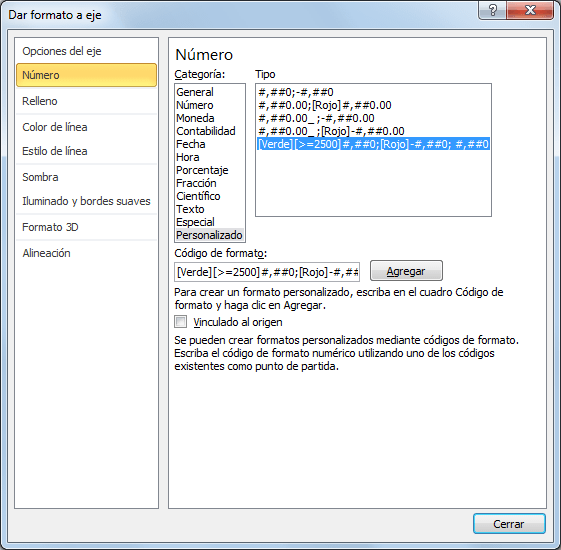
Debes pulsar el botón Agregar y finalmente el botón Cerrar para aplicar este formato personalizado a los números del eje vertical del gráfico:

De esta manera puedes aplicar cualquier formato personalizado de números en gráficos de Excel. A continuación veremos cómo aplicar un formato personalizado a las etiquetas de datos de un gráfico.
Formato personalizado a las etiquetas de datos
Utilizando el mismo gráfico del ejemplo anterior he decidido colocar etiquetas de datos en el gráfico de la siguiente manera:
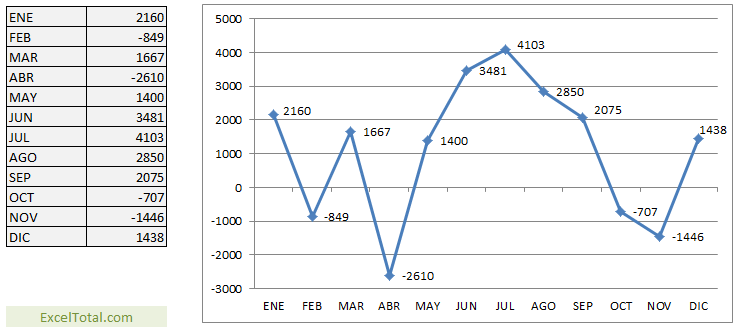
Ahora deseamos aplicar el mismo formato personalizado del ejemplo anterior pero a las etiquetas de datos de manera que los valores superiores a 2500 se muestren de color verde y los valores menores a 0 en color rojo. Para aplicar el formato debemos hacer clic derecho sobre las etiquetas de datos y seleccionar la opción Formato de etiquetas de datos y se mostrará el siguiente cuadro de diálogo:
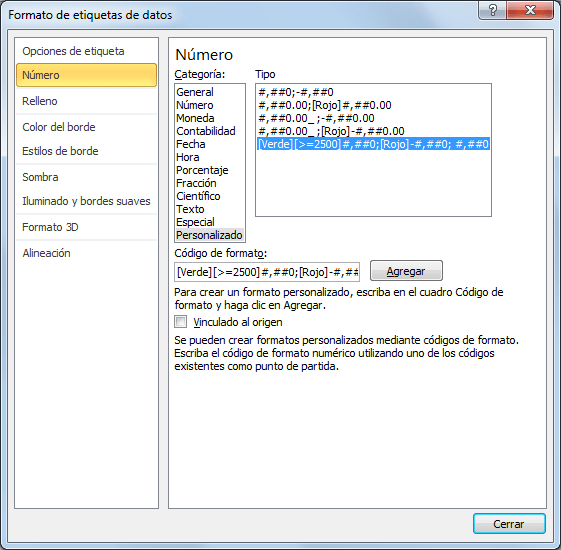
Al igual que con el ejemplo anterior, dentro de la sección Número elegiremos el formato personalizado y colocaremos la regla de formato correspondiente y al cerrar el cuadro de diálogo obtendremos el siguiente resultado en el gráfico:
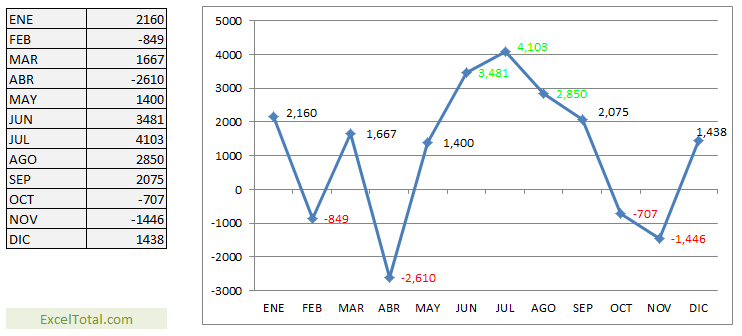
Observa que las etiquetas de datos mayores a 2500 se muestran de color verde y las que tienen un valor menor a cero se muestran en color rojo. Por supuesto que podríamos crear un gráfico que tenga un formato personalizado tanto en el eje vertical como en las etiquetas de datos, pero eso lo dejaré para que lo compruebes por tu cuenta.
De esta manera hemos demostrado que es totalmente factible aplicar un formato personalizado a los números mostrados dentro de un gráfico de Excel. Si quieres saber un poco más sobre este tema te recomiendo leer el artículo Códigos de formato personalizado donde aprenderás un poco más sobre los diferentes códigos que podemos utilizar para crear formatos personalizados de números en Excel.
