El formato números en Excel es el proceso a través del cual podemos cambiar la apariencia de un número contenido en una celda. Es importante remarcar que dicho formato no modifica el valor numérico de la celda sino solo su apariencia.
Cuando ingresamos valores numéricos en nuestra hoja de Excel, dichos valores no tienen formato alguno, pero podemos modificar la cantidad de decimales mostrados, agregar el símbolo de moneda o el separador de miles. Todos estos cambios en la apariencia de un número los podemos lograr aplicando un formato especial a la celda.
Formato de números automático
Excel puede identificar ciertos formatos de número al momento de ingresar los datos y los despliega de manera adecuada mientras asigna el valor numérico correcto a la celda. Por ejemplo, si ingresamos el valor 12.50% en una celda, Excel mantendrá la apariencia de porcentaje pero el valor de la celda no contendrá el símbolo de porcentaje sino solamente el valor numérico 0.125 y lo podremos saber si hacemos una operación con dicha celda:
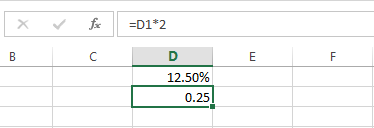
Ya que la celda D2 no contiene formato alguno se muestra el valor de la celda D1 multiplicado por dos. De esta manera podemos saber que al incluir a la celda D1 en cualquier operación, Excel considerará su valor numérico. Así como Excel aplica un formato automático a valores de porcentaje, también lo hace si utilizamos el separador de miles o si utilizamos el símbolo de moneda. En realidad el valor de la celda no contendrá el separador de miles ni el símbolo de moneda sino solamente el valor numérico.
Formato de números desde la Cinta de opciones
Hay ocasiones en las que importamos datos a Excel o simplemente queremos modificar la manera en que se despliegan los números de una celda después de haberlos ingresado y para ello podemos utilizar los comandos de la Cinta de opciones que se encuentran dentro del grupo Número en la ficha Inicio. Cualquiera de estos comandos aplicará el formato seleccionado a la celda activa o a una selección de celdas.
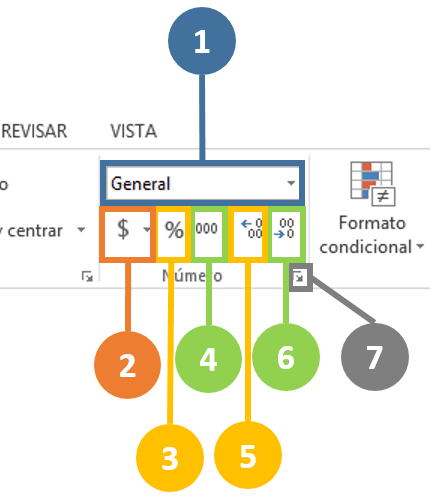
- Podemos elegir rápidamente un formato de la lista de formatos más utilizados entre los cuales encontramos los formatos Número, Moneda, Contabilidad, Fecha corta, Fecha larga, Hora, Porcentaje, Fracción, Científica y Texto.
- El menú desplegable del botón Formatos de contabilidad nos permite elegir entre varias opciones de formatos específicos de contabilidad y especificar si deseamos agregar el símbolo de dólares americanos o el símbolo de euros.
- El botón Estilo porcentual aplicará un estilo de porcentaje al valor de la celda.
- El comando Estilo millares agregará el separador de miles al valor numérico de la celda.
- Podemos Aumentar decimales mostrados dentro de la celda siempre y cuando el valor numérico contenga dicha cantidad de decimales.
- También podemos mostrar menos decimales utilizando el botón Disminuir decimales.
- Si queremos tener más opciones de formato podemos pulsar el indicador de cuadro de diálogo del grupo Número el cual abrirá una nueva ventana que nos dará más opciones de formato.
El cuadro de diálogo Formato de celdas
Si ninguno de los comandos de formato de la Cinta de opciones atiende nuestros requerimientos de formato, entonces podemos pulsar el indicador correspondiente que se encuentra justo a la derecha de la etiqueta del grupo Número y se mostrará el cuadro de diálogo Formato de celdas:
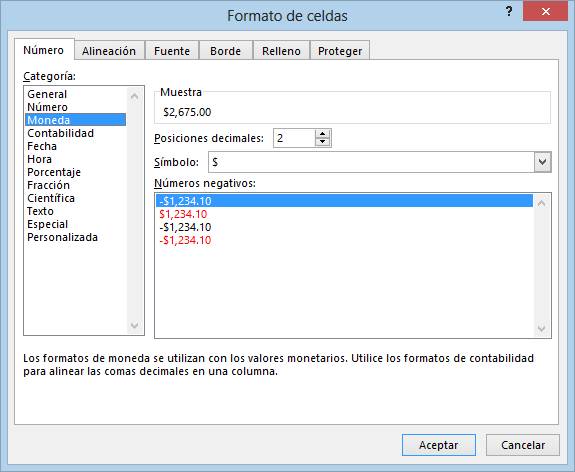
También podemos abrir este cuadro de diálogo si seleccionamos la opción Más formatos de número dentro de la lista de formatos del grupo Número en la ficha Inicio. De igual manera tendremos acceso a él si hacemos clic derecho sobre cualquier celda y seleccionamos la opción Formato de celdas.
A través de este cuadro de diálogo tendremos un mayor control sobre el formato aplicado a una celda de Excel. La sección Número nos muestra 12 categorías de formato de las cuales podemos elegir y además configurar ciertas propiedades particulares. A continuación describo brevemente cada una de las 12 categorías:
- General: El formato General es el formato predeterminado de todas las celdas de una hoja y despliega los números tal como son ingresados excepto cuando el valor es muy grande para caber en la celda y lo convierte a notación científica.
- Número: Este formato nos permite especificar la cantidad de posiciones decimales que deseamos mostrar y además indicar si deseamos incluir el separador de miles. Otra opción de configuración es la de indicar el formato de los números negativos ya sea solamente con el símbolo negativo (-), o de color rojo, o ambas opciones.
- Moneda: El formato de Moneda nos permite elegir el símbolo a utilizar así como la cantidad de decimales a utilizar. Al igual que el formato anterior, podemos indicar la apariencia de los números negativos.
- Contabilidad: El formato de Contabilidad es diferente del de Moneda en que los símbolos de moneda siempre están alineados de manera vertical.
- Fecha: Esta opción nos permite elegir entre diferentes formatos para una fecha.
- Hora: Nos permite elegir un formato para las horas ingresadas en una celda.
- Porcentaje: Nos permite desplegar el símbolo de porcentaje e indicar la cantidad de decimales.
- Fracción: Para las fracciones mostradas en la hoja de cálculo podemos elegir entre nueve diferentes formatos.
- Científica: Para números expresados en notación científica podemos especificar la cantidad de decimales a mostrar.
- Texto: Cuando este formato es aplicado a una celda, Excel tratará dicho valor como un texto, inclusive si es un número.
- Especial: Esta opción contiene formatos especiales y dependen de la Configuración regional seleccionada. Algunas opciones de formatos especiales son los códigos postales, los números de teléfono o los números de seguridad social.
- Personalizada: La opción de formato personalizado nos da la posibilidad de crear nuestros propios formatos de números. Esta es una opción que requiere una explicación más amplia por lo cual encontrarás un vínculo a otro artículo en la sección de material adicional.
Es interesante observar que dentro de la lista de formatos se encuentran la Fecha y la Hora. Esto se debe a que Excel almacena este tipo de datos como un número aunque en realidad los vemos desplegados como fechas y horas. Ya hemos hablado de este tema cuando hicimos una revisión de los tipos de datos en Excel.
Recuerda que al aplicar un formato a un número en Excel no modificamos realmente su valor sino solamente cambiamos su apariencia dentro de la celda. Existen diferentes tipos de formatos de acuerdo al tipo de dato que hemos ingresado, ya sean porcentajes, fracciones, montos, fechas, horas, etc. Además, a través de los comandos de la Cinta de opciones y del cuadro de diálogo Formato de celdas podremos indicar el formato que deseamos aplicar a cualquier celda de Excel.
Material adicional
Formato personalizado de celdas en Excel