Cuando utilizamos el formato condicional en Excel hay ocasiones en las que necesitamos aplicar algún formato especial sobre las celdas que están vacías. En esta ocasión te mostraré una función de Excel que podremos utilizar para crear este tipo de reglas de formato condicional.
Para nuestros ejemplos supondremos un rango de datos como el siguiente, el cual tiene dos columnas y en la segunda de ellas aparecen algunas celdas vacías:
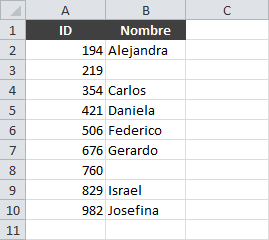
Resaltar celdas vacías con formato condicional
Nuestro primer objetivo será resaltar de color rojo aquellas celdas del rango B2:B10 que están vacías, así que comenzamos por seleccionar dicho rango de celdas y en seguida creamos una nueva regla de formato condicional desde Inicio > Formato condicional > Nueva regla.

En el cuadro de diálogo Nueva regla de formato seleccionamos la opción “Utilice una fórmula que determine las celdas para aplicar formato”. Hacemos clic en el botón Formato y seleccionamos el color de relleno Rojo y finalmente introducimos la siguiente fórmula:
=ESBLANCO(B2)
La función ESBLANCO evalúa el contenido de cualquier celda y en caso de que esté vacía devolverá el valor VERDADERO, así que todas las celdas que estén vacías cumplirán dicha condición y por lo tanto serán resaltadas del color especificado. Al momento de pulsar el botón Aceptar obtenemos el resultado deseado:
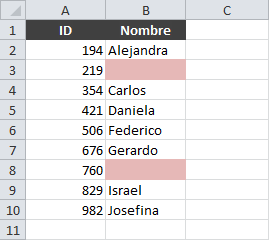
Antes de continuar con los siguientes ejemplos borraré la regla de formato condicional recién creada de manera que no se comiencen a sobreponer entre ellas. Para eliminar todas las reglas de formato condicional de una hoja debes ir a Inicio > Formato condicional > Borrar reglas > Borrar reglas de toda la hoja. Recuerda hacer este borrado al terminar cada una de las secciones siguientes.
Resaltar celdas contiguas a las celdas vacías
Si en lugar de resaltar las celdas que están vacías te interesa resaltar las celdas que están a un lado de las celdas vacías, entonces el procedimiento cambiará apenas un poco ya que la única diferencia será el rango a donde aplicamos la regla de formato condicional creada.
Por ejemplo, si en lugar de resaltar las celdas de la columna B queremos resaltar las celdas de la columna A que están a un lado de una celda vacía, entonces la regla de formato condicional debe ser creada sobre el rango A2:A10, así que comenzamos por seleccionar dichas celdas y creamos una nueva regla de formato condicional de la misma manera que en la sección anterior:
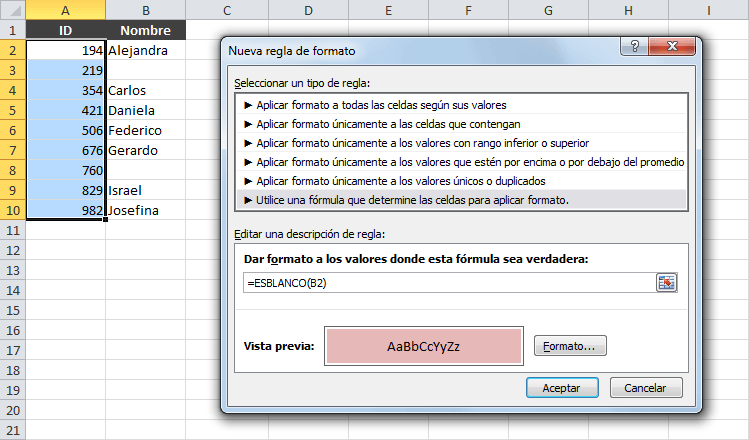
Observa que he colocado la misma fórmula ya que nos interesa evaluar las celdas de la columna B. Al pulsar el botón Aceptar verás cómo Excel resalta las celdas de la columna A que están a un lado de una celda vacía de la columna B:
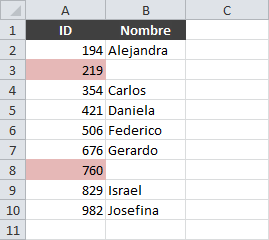
Resaltar la fila que contiene una celda vacía
Hasta ahora solo hemos resaltado las celdas de la columna B o las celdas de la columna A, pero es posible resaltar la fila completa de nuestro rango en caso de que alguna celda de la columna B esté vacía. En ese caso necesitaremos ampliar el rango a donde se aplicará la regla de formato condicional así que debemos seleccionar el rango A2:B10 y crear la nueva regla de formato condicional de la siguiente manera:
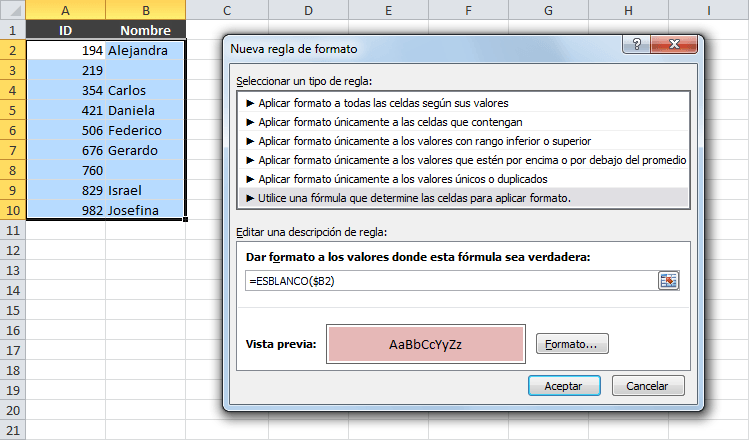
Observa que sigo utilizando la función ESBLANCO pero su argumento ha cambiado un poco ya que he agregado el símbolo $ antes de la letra B de la siguiente manera:
=ESBLANCO($B2)
Ya que nuestra regla de formato condicional se aplicará sobre la columna A y la columna B, entonces es necesario fijar la referencia a la columna dentro de la fórmula de manera que todos los valores del rango se comparen con la columna B. Si no hiciéramos esta modificación, entonces la columna A se compararía con la columna B y la columna B con la columna C y tendríamos un resultado no deseado. Al incluir el símbolo $ para la columna dentro de la fórmula se resaltará la fila completa cuando la celda de la columna B esté vacía:
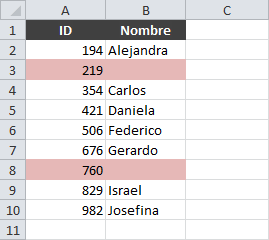
Si aún tienes dudas sobre el objetivo e impacto que tiene el uso del símbolo $ dentro de una referencia, te recomiendo leer el artículo Referencias en Excel.
Cómo resaltar celdas no vacías
Como último ejemplo te mostraré que no es tan complicado invertir la lógica de los ejemplos anteriores para resaltar las celdas que no están vacías. Supongamos que quiero resaltar las celdas de la columna B que no están vacías, así que comenzaré por seleccionar el rango B2:B10 y crearé la regla de formato condicional de la siguiente manera:
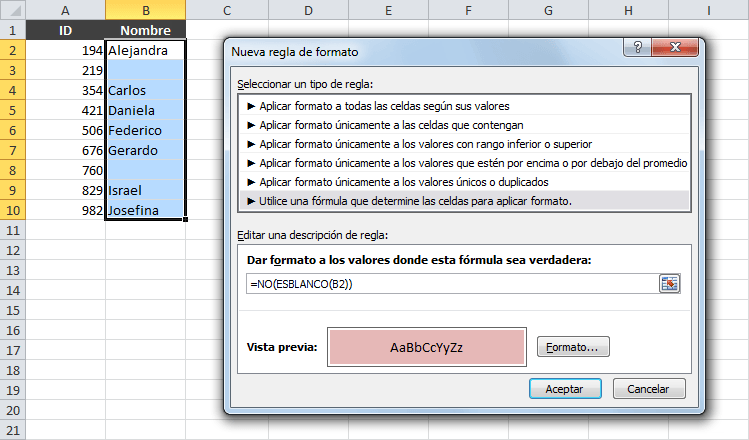
En este caso he utilizado la función NO cuyo objetivo es invertir el resultado de la función ESBLANCO y por tal motivo obtendré un valor VERDADERO cuando la celda no esté vacía. La fórmula que he utilizado es la siguiente:
=NO(ESBLANCO(B2))
Observa cómo al pulsar el botón Aceptar se resaltan las celdas que no están vacías:
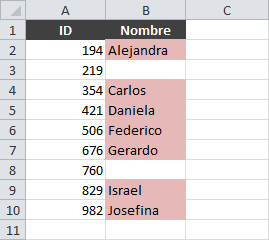
Puedes utilizar este mismo método con los demás ejemplos e invertir la lógica de su funcionamiento para poder resaltar aquellas celdas que no están vacías.
Es así como la función ESBLANCO podrá ayudarnos cuando tengamos la necesidad de evaluar cualquier celda en Excel para saber si está vacía o no, y en base a ese resultado aplicar alguna regla de formato condicional. Realiza cada uno de los ejemplos mostrados en este artículo y practica con la creación de reglas de formato condicional sobre celdas vacías en Excel.
