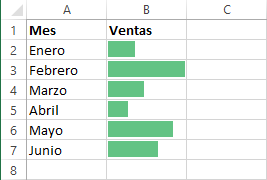Como ya hemos visto en los ejemplos de formato condicional, es posible modificar el estilo de una celda si cumple la condición establecida, pero también podemos utilizar barras de datos para modificar la apariencia de las celdas.
Formato condicional con barras de datos
El formato condicional con barras de datos despliega una barra horizontal dentro de una celda lo cual facilita la comparación de valores. La longitud de cada barra dependerá del valor de la celda y será relativa al resto de los valores del rango. A continuación puedes ver una tabla con montos de venta para los primeros seis meses del año:
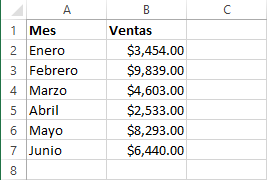
Para agregar las barras de datos debemos seleccionar el rango de celdas que contiene los datos y posteriormente ir a Inicio > Estilos > Formato condicional > Barras de datos:
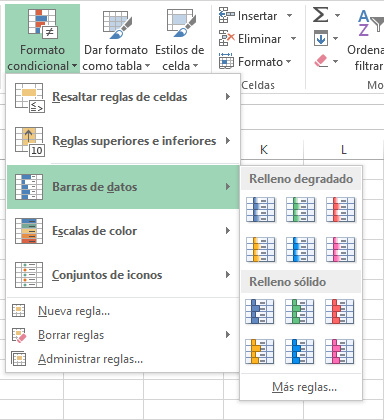
Puedes notar que las opciones de barras de datos se dividen en Relleno degradado y Relleno sólido y además en diferentes colores para cada opción. Para este ejemplo seleccionaré un relleno sólido color verde y el resultado será el siguiente:
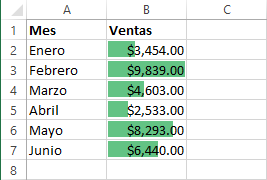
Puedes notar que la celda que tiene el valor más alto es la que tendré la barra más grande y a partir de dicho valor las barras tendrán un menor tamaño.
Mostrar solo las barras de datos
Al aplicar el formato condicional con barras de datos, cada celda mostrará tanto la barra de datos como el valor de la celda. Si deseas mostrar solamente la barra de datos, entonces debemos editar la regla de formato condicional desde Inicio > Estilos > Formato condicional > Administrar reglas lo cual mostrará el siguiente cuadro de diálogo:

Selecciona la regla de Barra de datos aplicada al rango de datos y pulsa el botón Editar regla lo cual mostrará un nuevo cuadro de diálogo donde debes asegurarte de marcar la caja de selección Mostrar solo la barra.
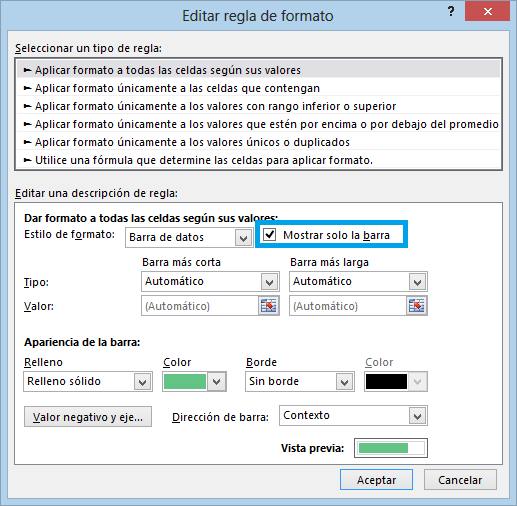
Deberás hacer clic en el botón Aceptar para cerrar los dos cuadros de diálogo y obtener el resultado adecuado en las barras de datos: