Si los datos de tu hoja de Excel incluyen alguna columna con fechas, podrás aplicar un filtro que te permitirá obtener solamente aquellos datos que se encuentren dentro del rango de fechas establecido en el filtro.
Crear un filtro para tus datos es muy sencillo y tienes dos opciones: puedes convertir tu rango en una tabla de Excel con el comando Insertar > Tabla o puedes agregar un filtro a los datos con el comando Inicio > Ordenar y filtrar > Filtro.
La siguiente imagen muestra los datos de ejemplo después de haber convertido el rango en una tabla de Excel. Observa que los encabezados de columna tienen un botón de flecha en su extremo derecho que nos permitirá utilizar los filtros.
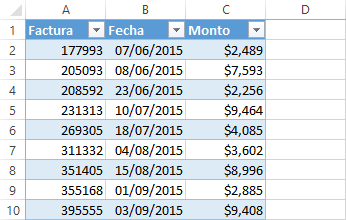
De manera especial utilizaremos el filtro de la columna Fecha. Al pulsar el botón de flecha en el encabezado de dicha columna, observarás la opción Filtros de fecha que contiene todas las opciones para filtrar los datos de la columna.
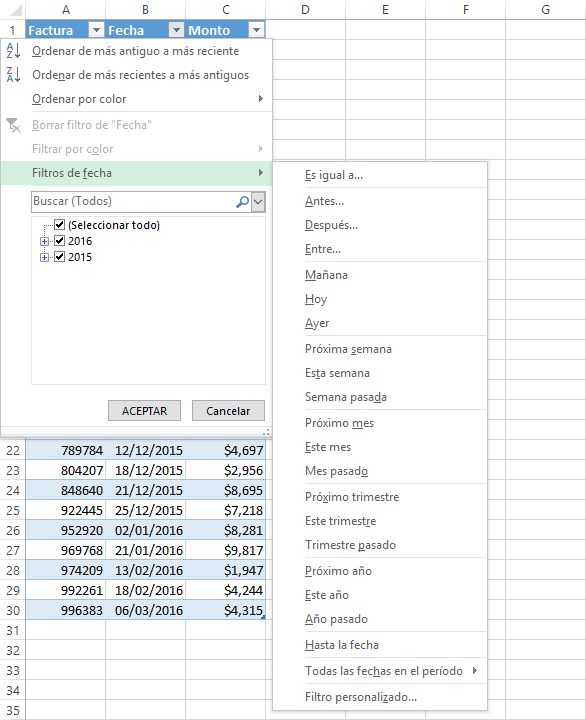
En las siguientes secciones, analizaremos con detenimiento cada una de las opciones disponibles para filtrar los datos por fecha en Excel.
Filtrar datos por fecha específica
La primera opción en la sección Filtros de fecha, es la opción Es igual a. Al seleccionar dicha opción se mostrará un cuadro de diálogo como el siguiente:
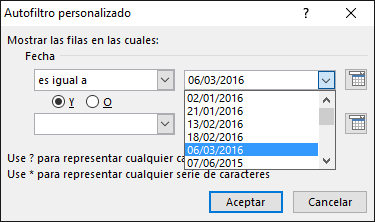
En la lista desplegable izquierda estará seleccionada la opción es igual a y en el recuadro derecho podrás ingresar con el teclado la fecha que deseamos encontrar o también podrás elegir alguna de las fechas de la lista desplegable y que son precisamente las fechas que Excel ha encontrado en la columna.
Otra opción que tenemos para indicar una fecha al filtro es pulsar el botón de calendario que se encuentra a la derecha del recuadro y que nos mostrará un calendario donde podremos hacer la selección de la fecha.
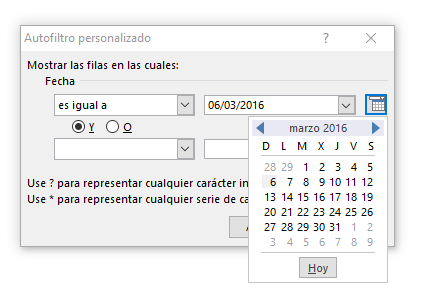
Una vez que hayas indicado la fecha por la cual deseas filtrar los datos, al pulsar el botón Aceptar se mostrarán aquellas filas que cumplan con dicho criterio.
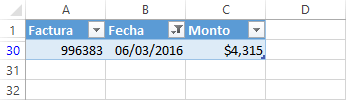
Observa que, después de aplicar el filtro, el botón de flecha de la columna Fecha muestra un icono diferente para recordarnos que los datos han sido filtrados. Para remover el filtro deberás hacer clic sobre ese botón y elegir la opción Borrar filtro de “Columna”.
Filtros de fecha antes y después
Las siguientes opciones de filtrado que tenemos disponibles son Antes y Después. En caso de elegir la opción Antes, se mostrará el cuadro de diálogo siguiente:
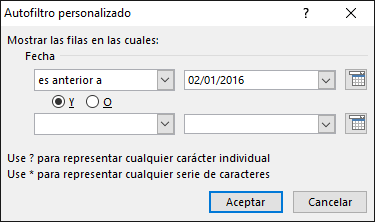
La selección “es anterior a” mostrará solamente los registros que tengan una fecha anterior a la que indiquemos en el filtro. Esta regla es excluyente es decir, la fecha indicada en el recuadro será excluida de los resultados.
En la imagen anterior he indicado la fecha 02/01/2016 y por lo tanto el filtro devolverá todas las fechas anteriores. El resultado lo puedes ver en la siguiente imagen:
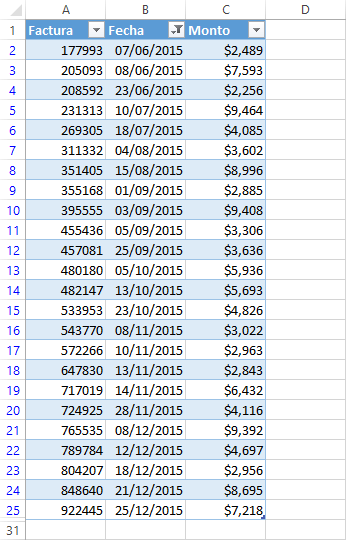
Todas las fechas mostradas son anteriores al límite establecido en el filtro. Por el contrario, si elegimos el filtro Después, entonces Excel mostrará los registros posteriores a la fecha indicada, como lo puedes observar en la siguiente imagen.
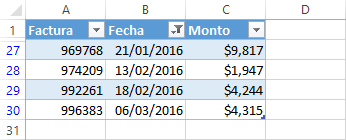
Observa que en ninguno de los ejemplos anteriores se muestra el registro asociado a la fecha 02/01/2016 ya que ambos filtros excluyen dicha fecha. Al final del artículo aprenderemos un método diferente que nos permitirá incluir la fecha límite dentro de los resultados mostrados.
Filtrar datos entre dos fechas
La opción de filtrado Entre nos permite indicar una fecha mínima y una fecha máxima para obtener todos los registros entre ambos límites. Una vez que seleccionamos la opción Entre, tendremos un cuadro de diálogo como el siguiente:

Ingresaremos la fecha mínima en el recuadro superior y en el recuadro inferior colocaremos la fecha máxima. Excel incluirá ambas fechas en los resultados mostrados ya que la regla de filtrado considera la igualdad: “es posterior o igual a” y “es anterior o igual a”. Al hacer clic en el botón Aceptar obtendré el siguiente resultado:
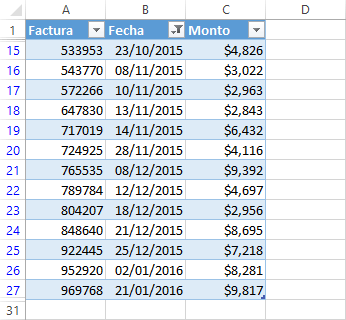
Observa que las fechas límite que hemos indicado en el filtro son la primera y última fecha del rango mostrado, es decir, esta opción incluye las fechas indicadas en el filtro.
Los filtros de fecha que hemos revisado hasta ahora (Es igual a, Antes, Después y Entre) son muy útiles y ampliamente utilizados en Excel. Los tipos de filtro que revisaremos a continuación son muy prácticos pero diferentes a los anteriores.
Filtros de fecha instantáneos
La mayoría de las opciones mostradas en la sección Filtros de fecha nos permitirán aplicar un filtro con un solo clic y por esa razón yo les llamo filtros de fecha instantáneos. Estas opciones de filtrado no nos pedirán una fecha sino que Excel tomará en cuenta la fecha actual del equipo. Las opciones de filtrado a las que me refiero son las siguientes:
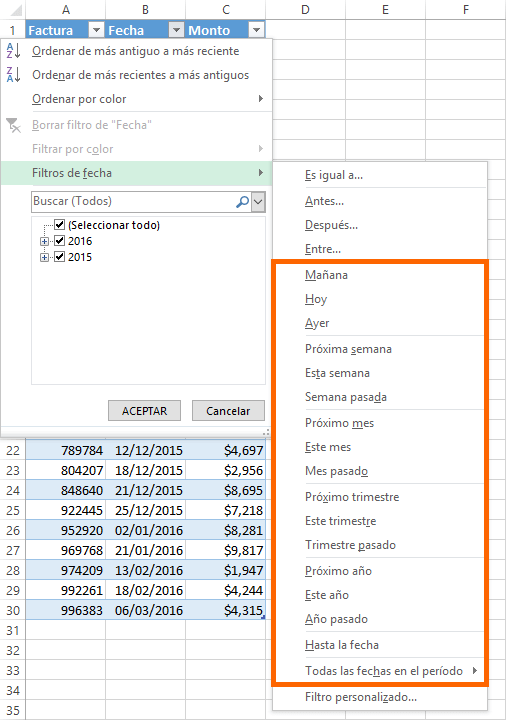
Puedes aplicar un filtro basado en el día (Mañana, Hoy, Ayer), basado en la semana (Próxima semana, Esta semana, Semana pasada), basado en el mes (Próximo mes, Este mes, Mes pasado), basado en el trimestre (Próximo trimestre, Este trimestre, Trimestre pasado) o basado en el año (Próximo año, Este año, Año pasado).
Ya que el funcionamiento de todas las opciones mencionadas anteriormente es evidente, centraré mi atención en las últimas dos opciones delimitadas en la imagen anterior y que son: Hasta la fecha y Todas las fechas en el período.
Al seleccionar la opción Hasta la fecha, Excel mostrará todas las fechas anteriores incluyendo el día de hoy pero solamente del año actual. Esta opción es ampliamente conocida por sus siglas en inglés YTD (Year-to-Date) y es una opción de filtrado muy utilizada en reportes financieros para desplegar la información del año en curso.
Por otro lado, la opción Todas las fechas en el período mostrará una serie de opciones adicionales de las cuales podremos elegir alguna.
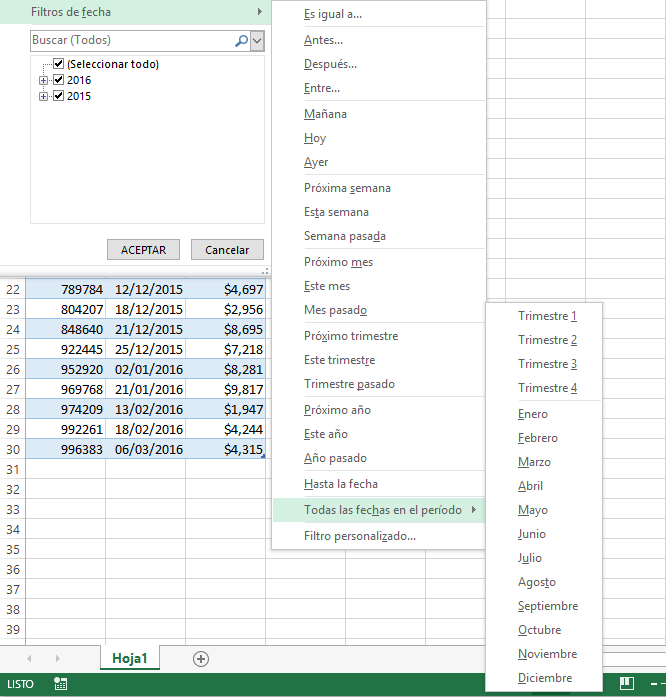
Podemos elegir algún trimestre o algún mes pero cualquiera que sea nuestra elección, Excel mostrará los registros de todos los años. Es decir, si elegimos la opción Enero, se mostrarán los registros del mes de enero de cualquier año y sucederá lo mismo al elegir algún trimestre.
Filtro de fecha personalizado
La última de las opciones para los Filtros de fecha es el Filtro personalizado que nos mostrará el mismo cuadro de diálogo que revisamos en las primeras opciones de este artículo. Dicho cuadro de diálogo nos permite elegir cualquiera de las opciones de filtrado disponibles.

Anteriormente hicimos un ejemplo con la opción Después la cual excluía la fecha indicada en el filtro (02/01/2016). Si queremos incluir esa fecha en los resultados, es necesario elegir la opción “es posterior o igual a” tal como se muestra en la siguiente imagen:

Como resultado obtendremos aquellas filas con una fecha posterior o igual a la fecha indicada en el filtro.

Solo debes recordar que las opciones comienza por, no comienza por, termina con, no termina con, contiene, no contiene, son exclusivamente para filtrar cadenas de texto.
Puedes crear el filtro utilizando una condición o también puedes utilizar las dos condiciones disponibles y elegir la opción Y para pedir que se cumplan forzosamente ambas o elegir la opción O en caso de requerir que se cumpla alguna de las dos condiciones.
Por ejemplo, la siguiente imagen muestra el resultado de aplicar un filtro donde he pedido a Excel que muestre los registros de dos fechas específicas:
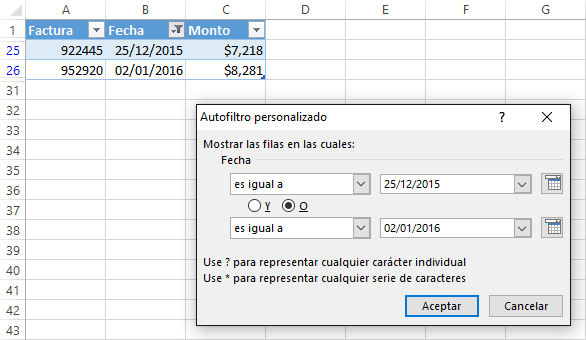
Las fechas son un tipo de dato muy común en las hojas de cálculo y es importante conocer las opciones que Excel nos da para filtrar datos por fecha. Pon en práctica los filtros que hemos revisado en esta ocasión y la próxima vez que necesites crear un reporte podrás obtener la información de una manera rápida y precisa.
