Los filtros de Excel son una excelente herramienta para llegar a la información que necesitamos analizar. Una vez que has aplicado los filtros a los datos puedes crear vistas personalizadas para volver a aplicar dichos filtros sobre otro rango de datos.
En ocasiones tenemos tablas muy extensas y para llegar a los datos que necesitamos debemos aplicar múltiples filtros. Si esta acción la tenemos que realizar varias veces terminaremos invirtiendo mucho tiempo solamente en el filtrado de los datos. Las vistas personalizadas en Excel nos ayudarán a ahorrarnos el tiempo de creación de los filtros.
Crear una vista personalizada en Excel
Observa el siguiente rango de datos que ya tiene aplicados los filtros que necesito para observar la información que me interesa.
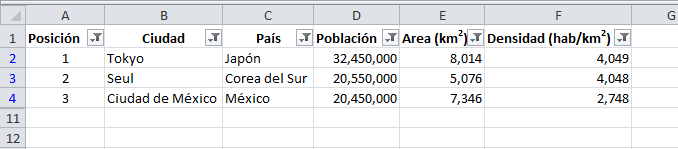
Para crear la vista personalizada debemos ir a la ficha Vista y dentro del grupo Vistas de libro pulsar el botón Vistas personalizadas. Se mostrará el cuadro de diálogo Vistas personalizadas y debemos pulsar el botón Agregar.
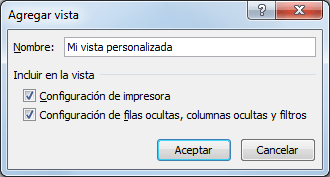
El cuadro de diálogo Agregar vista debemos especificar un nombre para la vista personalizada que estamos por crear. Asegúrate de que la opción Configuración de filas ocultas, columnas ocultas y filtros está seleccionada y pulsa el botón Aceptar para cerrar el cuadro de diálogo.
Aplicar una vista personalizada
Ahora supongamos que tengo un rango con datos en donde deseo aplicar los mismos filtros que en el ejemplo anterior. En lugar de volver a crear todos los filtros será suficiente con aplicar la vista personalizada recién creada. Lo único que debemos hacer es ir a la ficha Vista y dentro del grupo Vistas de libro hacer clic sobre el botón Vistas personalizadas. Dentro del cuadro de diálogo Vistas personalizadas debemos seleccionar la vista personalizada que aplicaremos al rango.
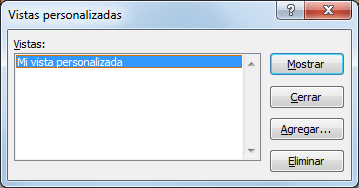
Al pulsar el botón Mostrar se aplicarán los filtros a nuestro rango de datos sin la necesidad de que los hayamos creado manualmente.
Consideraciones especiales de las vistas personalizadas
Las vistas personalizadas no funcionarán sobre una tabla de Excel (Insertar > Tablas > Tabla) por lo que los pasos mencionados previamente solo aplicarán cuando estás utilizando un rango de datos normal. Si tus datos están dentro de una tabla de Excel debes convertirlos primero en un rango utilizando el comando Herramientas de Tabla > Diseño > Herramientas > Convertir en rango.
Debes recordar que un rango que tiene filtros no es considerado por Excel como una tabla aunque la fila superior con los encabezados de columna la hagan parecer como una tabla.
Artículos relacionados
Filtro avanzado en Excel
