En ocasiones necesitamos insertar la fecha y hora actuales en una celda de nuestra hoja y que dicho valor permanezca fijo después de haberlo insertado. Muchos intentarán hacerlo con las funciones de Excel, pero pronto se darán cuenta que no es posible.
Insertar fecha y hora con funciones
Al utilizar funciones de Excel para insertar la fecha y la hora, el valor mostrado en la celda será actualizado automáticamente al momento de recalcular las fórmulas y por lo tanto los valores de la fecha y hora jamás serán fijos.
Puedes comprobar este comportamiento utilizando la función AHORA, que nos devuelve tanto la fecha como la hora actual. Es probable que al ingresar la función se muestre solamente la fecha, pero podemos cambiar el formato personalizado de la celda por dd/mm/aaaa hh:mm para mostrar también la hora:
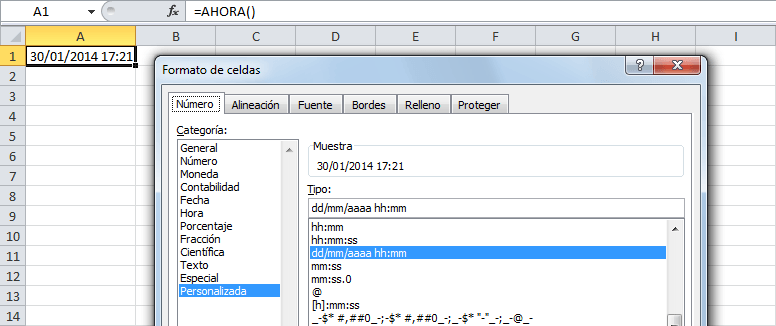
Deja pasar algunos segundos hasta que el reloj de tu equipo haya avanzado al menos un minuto, pulsa la tecla F9 y verás que el valor de la hora se actualizará a la misma hora del computador. Por esta razón, no podemos fijar la fecha y hora en Excel utilizando funciones.
Fijar fecha y hora con un atajo de teclado
La única alternativa que tenemos en Excel para evitar que la fecha y hora se actualicen constantemente es introducir sus valores directamente en una celda. Pero ya que esta acción requeriría de un ingreso manual, podemos utilizar los siguientes atajos de teclado para facilitar las cosas:
- Insertar la fecha actual: Ctrl + , (coma)
- Insertar la hora actual: Ctrl + : (dos puntos)
Estos atajos de teclado son válidos para una versión de Excel en castellano. Si tienes una versión en inglés, entonces deberás utilizar el atajo Ctrl + ; (punto y coma) para insertar la fecha actual y el atajo Ctrl + Shift + ; (punto y coma) para la hora.
Macro para insertar fecha y hora actuales
También tenemos la opción de crear una macro para insertar los valores de la fecha y hora actuales en una celda. Eso lo podemos lograr gracias a la función Now en VBA y para mostrarlo comenzaré insertando un botón de comando ActiveX en la hoja actual y después haré doble clic sobre el botón para insertar el siguiente código:
[code language=”vb”]Private Sub CommandButton1_Click()
Range("B1").Value = Now
End Sub[/code]
Esta macro asigna el valor de la función Now a la celda B1 de la hoja actual. Al pulsar el botón obtendré el siguiente resultado:
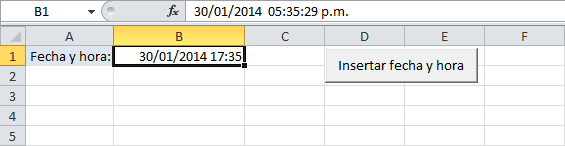
Con este método he insertado tanto la fecha como la hora actual en la misma celda. Si quisiera insertar solamente la fecha entonces debería utilizar la función Date en lugar de la función Now y si quisiera insertar solamente la hora debería utilizar la función Time.
Si al utilizar este método la celda muestra el error “######” será porque la columna está demasiado angosta como para mostrar la fecha y hora, pero se resolverá fácilmente con tan solo aumentar el ancho de la columna. Descarga el libro de trabajo y comprueba el uso de estas tres funciones VBA que serán útiles para fijar la fecha y hora en Excel.
