Los escenarios nos permiten analizar un resultado generado en base a un conjunto de celdas variables. Los escenarios en Excel permiten un máximo de 32 variables, pero podemos crear tantos escenarios como sea necesario.
Para este ejemplo utilizaré el caso de un préstamo personal en donde me interesa conocer la cantidad que debo pagar dependiendo el plazo elegido. Para ello utilizo la función PAGO y en las celdas superiores he colocado los argumentos de dicha función de la siguiente manera:
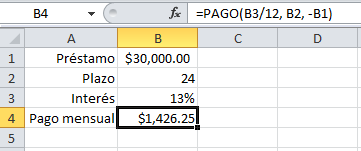
El Administrador de escenarios en Excel
Ahora me interesa saber cómo cambia la mensualidad si cambio el plazo de pago. Para iniciar con la creación de escenarios debo pulsar el botón Análisis Y si que se encuentra en la ficha Datos y dentro de las opciones mostradas seleccionar Administrador de escenarios.
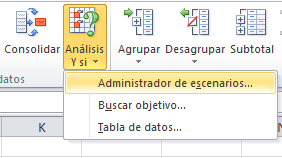
Al seleccionar esta opción se mostrará el cuadro de diálogo Administrador de escenarios y lo primero que debemos hacer es pulsar el botón Agregar para mostrar el cuadro de diálogo Agregar escenario.
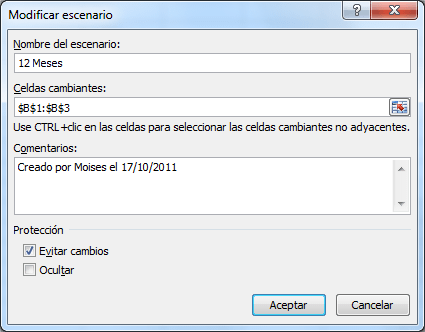
En este cuadro de diálogo comenzaré por asignar un nombre a mi escenario, que en este caso será 12 Meses. En el cuadro de texto Celdas cambiantes debo seleccionar aquellas celdas que afectan el resultado de la fórmula PAGO, que es el rango $B$1:$B:$3. Al oprimir el botón Aceptar se mostrará un nuevo cuadro de diálogo llamado Valores del escenario que me permitirá ingresar los valores específicos del escenario recién creado. Es posible cambiar todos los valores, pero para este ejemplo solamente modificaré el plazo que tendrá el valor 12:
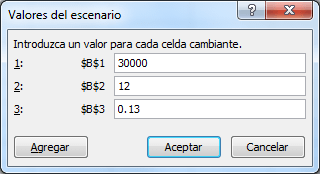
Ya que voy a agregar escenarios adicionales oprimiré el botón Agregar y Excel mostrará de nueva cuenta el cuadro de diálogo Agregar escenario y volveré a repetir estos mismos pasos para crear nuevos escenarios para los plazos de 18, 36 y 48 meses. Una vez que he terminado de crear el último escenario debes pulsar el botón Aceptar para regresar al Administrador de escenarios donde podrás ver una lista de todos los escenarios creados:

Probar los escenarios creados
Ya con los escenarios creados será suficiente seleccionar alguno de ellos y oprimir el botón Mostrar para aplicar los valores del escenario al resultado de la fórmula PAGO. Observa cómo va cambiando el resultado de la celda B4 de acuerdo al escenario elegido:
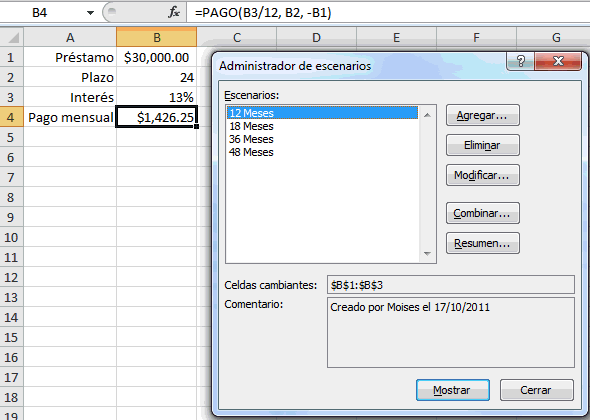
Para este ejemplo solamente he modificado los valores del plazo en cada escenario, sin embargo se podrían crear escenarios donde cambie tanto el plazo como la tasa de interés. Las combinaciones posibles son muchas y solamente estarán restringidas a tus necesidades de análisis.
Una desventaja de los escenarios es que tienes que crear manualmente cada uno de ellos y podría llegar a ser un trabajo muy laborioso. En caso de que tuvieras que realizar un análisis de dos variables te recomiendo considerar la opción de Tablas de datos ya que evitará la creación manual de escenarios.
Artículos relacionados
Tabla de datos de dos variables
Utilizar Excel Solver
