Los estilos de celda nos permiten “empaquetar” varias características del formato de celdas bajo un mismo nombre para poder aplicarlos con un solo clic en el momento que lo necesitemos.
Dentro de un estilo de celda podemos definir el tipo de fuente, la alineación del texto, el relleno de la celda, los bordes y hasta el formato que será aplicado a los números.
Excel ya tiene incorporado un conjunto de estilos de celda que simplemente podemos aplicar a nuestras celdas, pero también nos ofrece la posibilidad de crear y definir nuestros propios estilos.
Debes considerar que el formato aplicado a través de estos estilos es permanente, es decir, una vez que hemos aplicado un estilo de celda, su formato permanecerá estático hasta que decidamos cambiarlo.
Cómo aplicar los estilos de celda incorporados
Para aplicar los estilos de celda que vienen con Excel debemos seguir los siguientes pasos:
- Seleccionar la celda o grupo de celdas a los cuales les aplicaremos el formato.
- Ve a la pestaña Inicio, y dentro del grupo Estilos, haz clic sobre el botón Estilos de celda y se mostrará una variedad de estilos de los cuales podremos elegir.
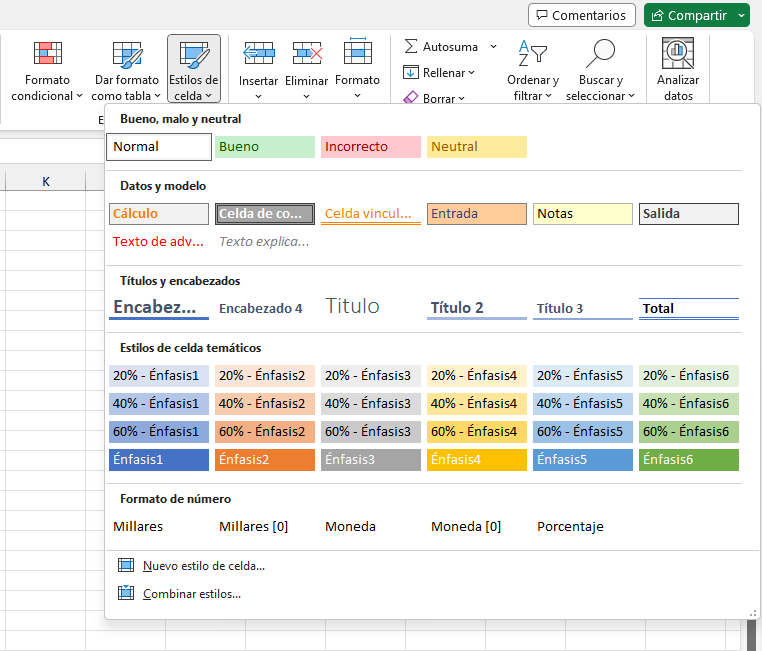
- Una vez hecha la selección se aplicará el estilo a las celdas seleccionadas.
En la siguiente imagen se observa un grupo de celdas sobre las cuales se ha aplicado una gran cantidad de los estilos de celda que han sido incluidos en Excel.
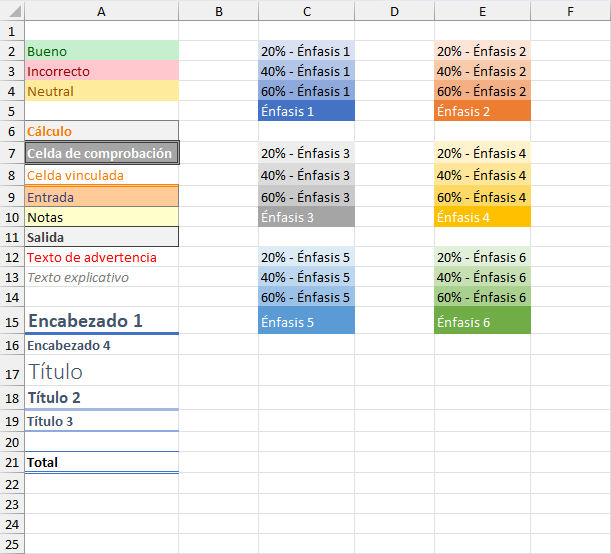
Cómo remover un estilo de celda
Si después de aplicar un estilo quieres removerlo de la celda, puedes usar alguno de los métodos siguientes.
Selecciona las celdas de las cuales removerás el formato y ve a la pestaña Inicio y pulsa el botón Estilos de celda y elige la opción Normal.
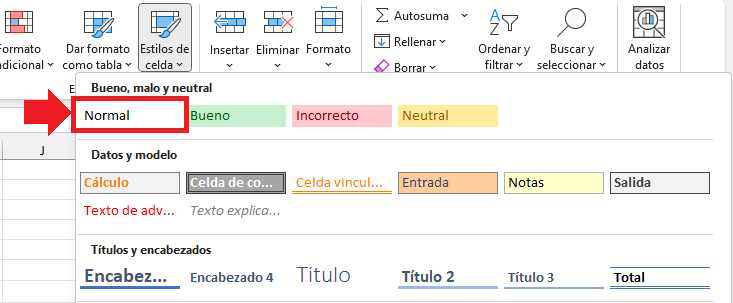
Otra opción es seleccionar las celdas y en seguida ir a la pestaña Inicio y dentro del grupo Edición pulsar el botón Borrar y elegir la opción Borrar formatos.
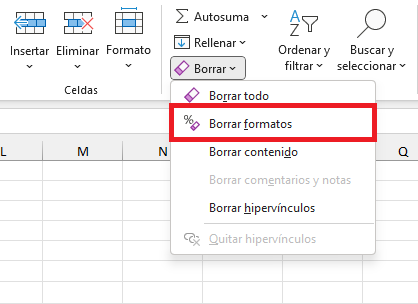
Crear un estilo de celda personalizado
Cuando ninguno de los estilos preestablecidos satisface tus requerimientos de formato, entonces lo mejor será crear un nuevo estilo de celda.
El proceso de creación es relativamente sencillo y solo debemos seguir los siguientes pasos:
- Ve a la pestaña Inicio, y dentro del grupo Estilos haz clic en el menú Estilos de celda y elige la opción Nuevo estilo de celda.
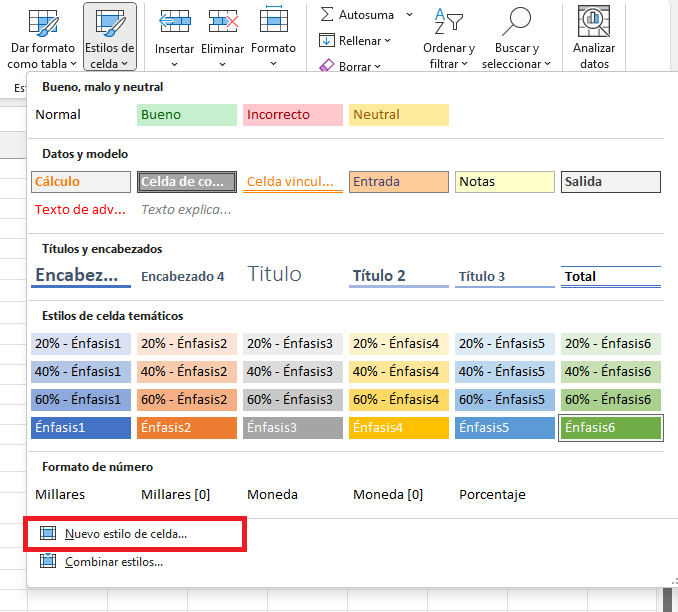
- Se mostrará el cuadro de diálogo Estilo y lo primero que deberás hacer es nombrar el estilo con un nombre de tu preferencia.
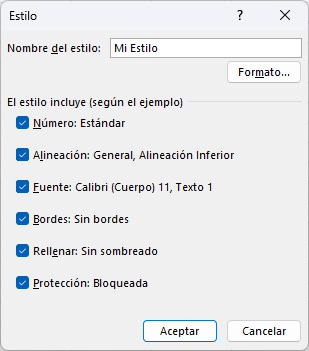
- Haz clic en el botón Formato para abrir el cuadro de diálogo Formato de celdas y donde podrás definir cualquier aspecto de formato de la celda. Todas las configuraciones que hagas en las pestañas Número, Alineación, Fuente, Borde, Relleno y Proteger quedarán asociadas al nuevo estilo de celda.
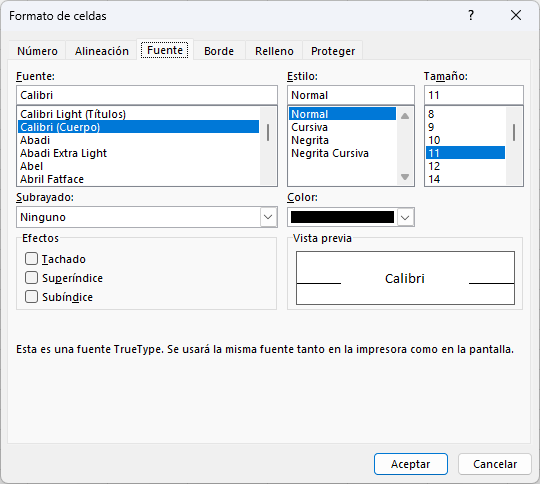
- Una vez que has hecho las configuraciones y regresas al cuadro de diálogo Estilo podrás notar que hay una serie de cajas de selección para habilitar o deshabilitar las configuraciones de cada una de las pestañas. Esto nos permite habilitar o deshabilitar rápidamente cualquiera de las características definidas en el estilo.
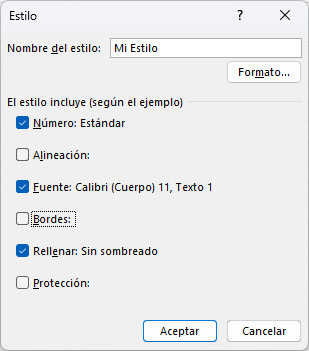
Una vez que has creado tu estilo de celda personalizado podrás verlo en el panel de Estilos de celda bajo la sección Personalizado.
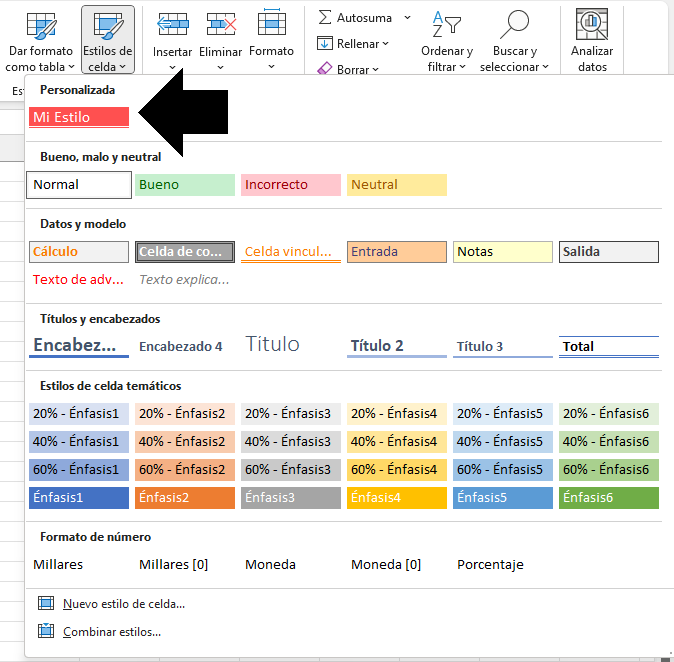
Para usar tu estilo de celda solo debes seleccionar una celda y abrir el menú del botón Estilos de celda y elegir tu estilo.
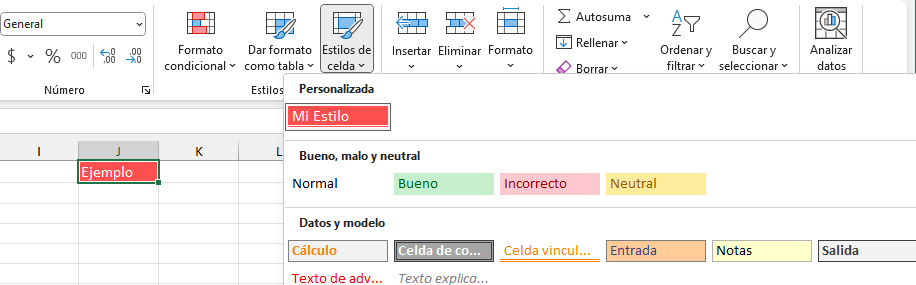
Modificar, duplicar o eliminar un estilo de celda
Excel nos permite modificar, duplicar o eliminar cualquiera de los estilos de celda disponibles.
La opción Modificar es útil cuando quieres hacer algún ajuste a algún estilo de celda existente. Tal vez solo quieres cambiar el tamaño de la fuente o colocar algún color de relleno sin tocar el resto de las configuraciones de formato.
En caso de querer hacer este tipo de modificación, abrimos el menú del botón Estilo de celda y hacemos clic derecho sobre el estilo que vamos a modificar.
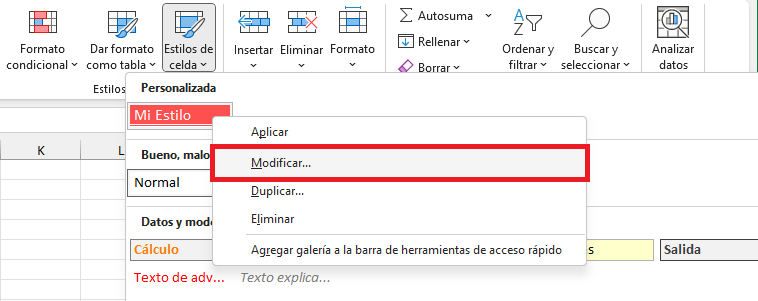
Seleccionamos la poción Modificar y se mostrará el cuadro de diálogo Estilo donde podremos hacer cualquier ajuste al estilo de celda.
Recuerda que todas las modificaciones las hacemos en el cuadro de diálogo Formato de celdas y finalmente cerramos todas las ventanas aceptando los cambios.
Si en lugar de modificar el estilo deseas tomarlo como base para crear otra versión, entonces podemos hacer clic derecho sobre el estilo y elegir la opción Duplicar.
Esto mostrará de nuevo el cuadro de diálogo Estilo con una copia de las configuraciones de formato del estilo original.
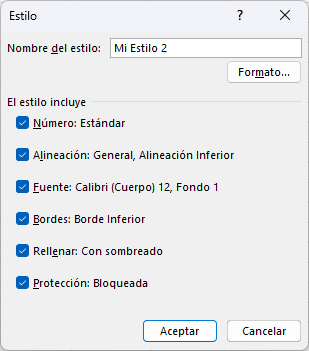
Una vez que hayas hecho los ajustes de formato a la copia deberás hacer clic en el botón Aceptar y tendrás un nuevo estilo de celda que fue creado basándose en otro.
Si has dejado de usar alguno de los estilos de celda y quieres eliminarlo, debes hacer clic derecho sobre el estilo y elegir la opción de menú Eliminar.
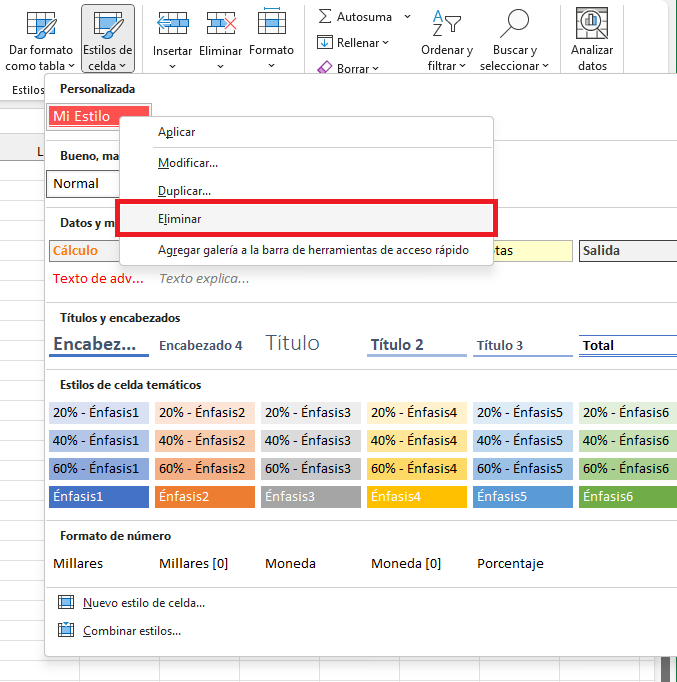
Considera que Excel no enviará ninguna advertencia, ni notificación en pantalla, y simplemente eliminará el estilo en cuanto selecciones la opción Eliminar.
Los estilos de celda nos ayudan a combinar varios atributos y aspectos del formato de una celda para ser aplicados con un solo clic.
De esta manera, los estilos de celda nos permiten mejorar la presentación y legibilidad de los datos en nuestras hojas.
