En esta ocasión realizaremos algunos ejemplos de formato condicional en Excel 2013 para dejar en claro el potencial y ventajas de uso que nos ofrece esta funcionalidad al momento de analizar nuestros datos.
Formato condicional en números
Cuando los datos de nuestras celdas son valores numéricos, Excel provee de varias opciones para aplicar un formato condicional rápidamente. Las primeras alternativas que analizaremos serán las que se encuentran en Inicio > Estilos > Formato condicional > Resaltar reglas de celdas.
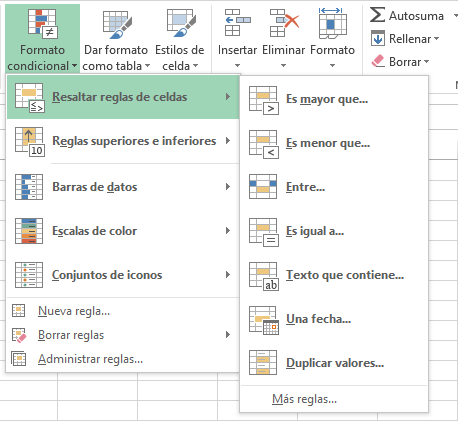
Sabiendo que nuestros datos son valores numéricos, podemos utilizar las siguientes opciones:
- Es mayor que: Se aplicará el formato a todas las celdas con un valor mayor al especificado.
- En menor que: El formato será aplicado a las celdas con un valor menor que el indicado.
- Entre: Excel evaluará las celdas para saber aquellas que tengan un valor dentro del rango indicado y se les aplicará el formato.
- Es igual a: Solo las celdas que sean iguales al valor indicado tendrán el formato.
Una vez que seleccionamos la opción que deseamos utilizar, Excel mostrará un cuadro de diálogo que nos permitirá indicar los valores numéricos con los cuales se realizará la comparación y también podremos proporcionar todo el detalle del formato a aplicar. En la siguiente imagen puedes notar la aplicación de cada una de las reglas mencionadas anteriormente sobre nuestros datos numéricos:
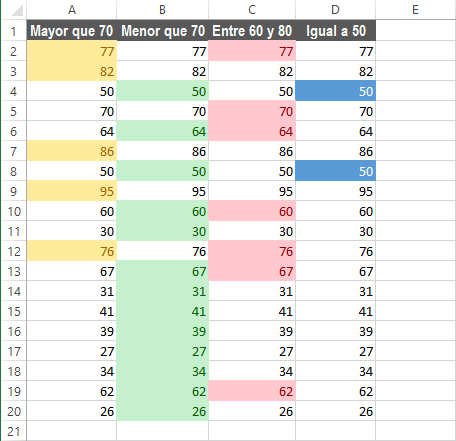
Otras reglas de formato condicional que podemos aplicar rápidamente a celdas con valores numéricos son las que se encuentran bajo la opción de menú Reglas superiores e inferiores:
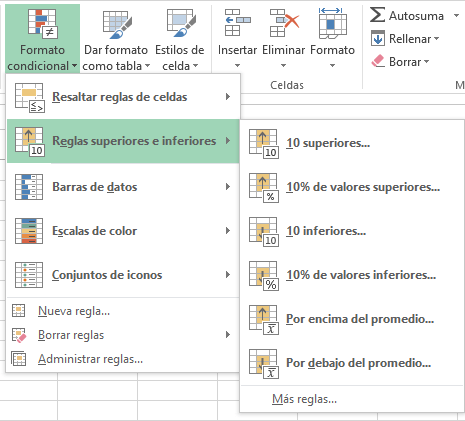
A continuación describo brevemente cada una de estas opciones de formato condicional.
- 10 superiores: Se aplicará el formato exactamente a las 10 celdas que tengan los valores más altos. Es posible modificar la cantidad de celdas superiores a las que se aplicará el formato.
- 10% de valores superiores: Excel aplicará el formato al 10% de las celdas que contengan los valores más altos. También es posible indicar un porcentaje diferente al 10%.
- 10 inferiores: El formato se aplica a las 10 celdas con los valores más bajos.
- 10% de valores inferiores: El formato es aplicado al 10% de las celdas con los valores más bajos dentro del rango.
- Por encima del promedio: Excel obtiene el promedio de todos los valores numéricos del rango y aplica el formato a las celdas que tengan un valor por encima de dicho promedio.
- Por debajo del promedio: Después de obtener el promedio, el formato será aplicado en las celdas que tengan un valor inferior.
En la siguiente imagen vemos aplicada cada una de las reglas de formato condicional anteriores:
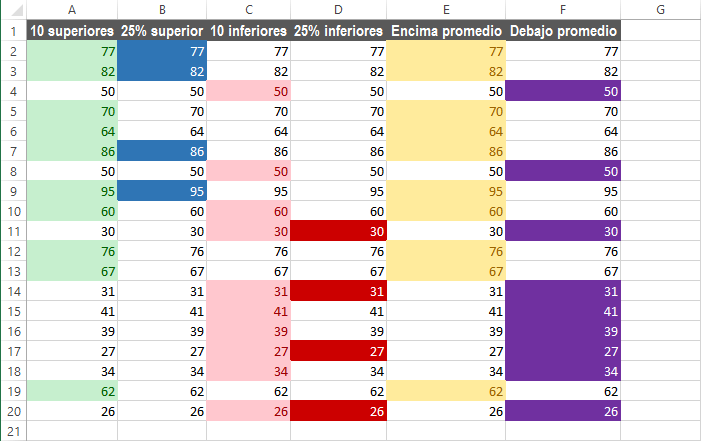
Con estos ejemplos de formato condicional podemos ver lo fácil que es utilizar esta funcionalidad para resaltar los valores numéricos de nuestro interés.
Formato condicional en texto
Si nuestras celdas contienen texto podemos utilizar algunas opciones de formato condicional para resaltar nuestras celdas. La primera opción que podemos utilizar es la regla que nos ayuda a saber si un valor es igual a otro, me refiero a la opción que se encuentra en Inicio > Estilos > Formato condicional > Resaltar reglas de celdas > Es igual a.
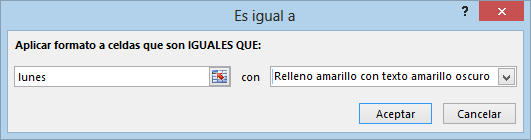
Esta opción comparará el valor de cada celda con la cadena de texto especificada y en caso de ser iguales se aplicará el formato. Es importante mencionar que esta regla no es sensible a mayúsculas y minúsculas. Otra regla de formato condicional para texto que podemos utilizar es la opción Texto que contiene que se encuentra en el mismo menú que la opción anterior, solo que en este caso, Excel buscará las celdas que contengan la cadena de texto especificada. Observa un ejemplo de ambas reglas:
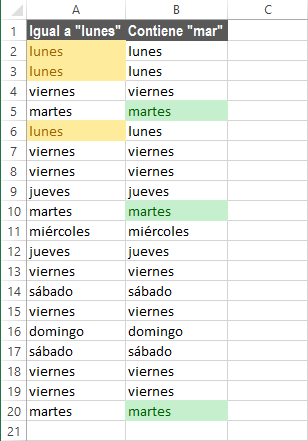
Formato condicional en fechas
Si los datos que tenemos en nuestra hoja son fechas, entonces existe una opción especialmente diseñada para este tipo de datos. Podemos aplicar formato condicional a celdas que contienen fechas desde Inicio > Estilos > Formato condicional > Resaltar reglas de celdas > Una fecha. Al hacer clic sobre esta opción se mostrará el siguiente cuadro de diálogo:
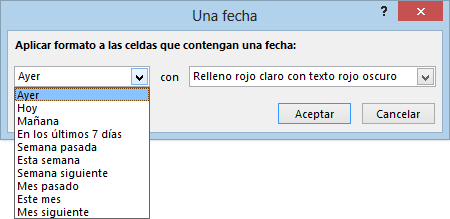
Esta opción nos permitirá resaltar fácilmente las celdas que contengan una fecha que cumpla con el criterio seleccionado: Hoy, Ayer, Mañana, En los últimos 7 días, Semana pasada, etc.
Resaltar duplicados con Formato condicional
También es posible utilizar el formato condicional para resaltar duplicados en nuestros datos. Esta opción funciona para cualquier tipo de dato que tengamos en las celdas, ya sean números, fechas e inclusive texto. La opción que tenemos que elegir para resaltar valores duplicados se encuentra en Inicio > Estilos > Formato condicional > Resaltar reglas de celdas > Duplicar valores:
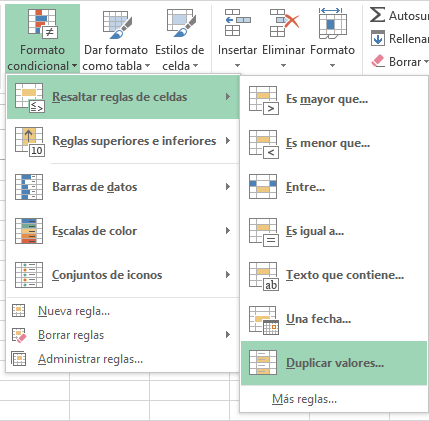
Esto mostrará un cuadro de diálogo que nos permitirá elegir si queremos resaltar los valores que están duplicados o los valores únicos. A continuación puedes ver un ejemplo de estas opciones sobre nuestros datos:
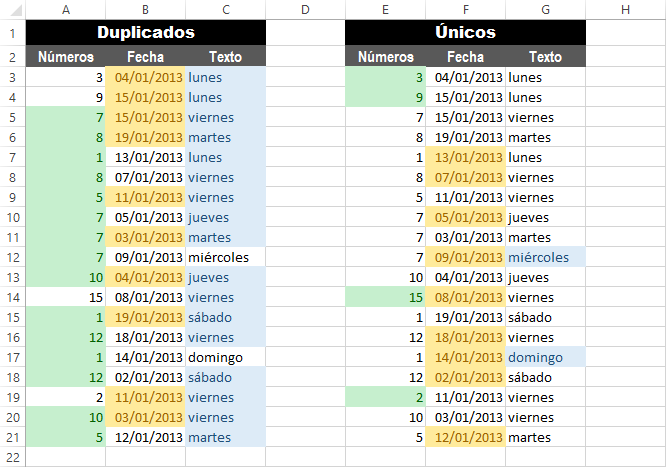
La regla Duplicados se aplicará sobre todos los elementos que aparecen más de una vez y la regla Únicos será para las celdas que solamente aparecen una vez dentro del rango.
Con estos ejemplos de formato condicional en Excel 2013 podemos darnos cuenta de los beneficios que tiene esta funcionalidad para ayudarnos a resaltar rápidamente celdas que cumplen con algún criterio establecido. Además de las opciones revisadas hasta ahora existen otros tipos de formato condicional que revisaremos en lecciones posteriores.
