El botón de opción en Excel nos permite dar al usuario la posibilidad de elegir una sola opción dentro de un grupo de opciones que son excluyentes. No existe un límite en la cantidad de botones de opción que podemos presentar al usuario.
Ejemplo de botón de opción
En esta ocasión mostraré cómo podemos utilizar el botón de opción (Control ActiveX) y leer la selección del usuario. Supongamos que deseo presentar una lista de rangos de edad de las cuales el usuario elegirá solamente el rango de edad al que pertenece.
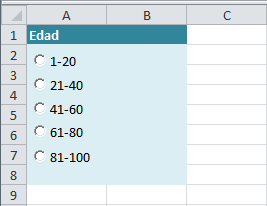
El primer paso para poder leer la selección del usuario será asignar una celda asociada a cada uno de los botones de opción. Esta configuración la hacemos en la propiedad LinkedCell de cada uno de los controles. Para este ejemplo, el primer botón de opción lo asocié a la celda D1, el segundo botón a la celda D2 y así sucesivamente. Observa cómo al ir seleccionando un botón de opción diferente los valores del rango D1:D5 van cambiando:
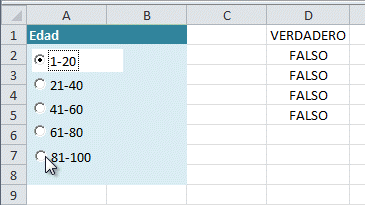
Leer el resultado del botón de opción
Ya que estamos colocando el valor de cada botón de opción en el rango D1:D5 puedes leer el resultado de cada control directamente del rango y tomar alguna decisión en caso de que su valor sea FALSO o VERDADERO. Otra posibilidad es utilizar una fórmula para conocer la posición del control que tiene el valor VERDADERO. Para ello utilizaré la función COINCIDIR de la siguiente manera:
=COINCIDIR(VERDADERO, D1:D5,0)
Con esta fórmula estoy indicando que deseo saber la posición del valor VERDADERO dentro del rango D1:D5. El tercer argumento de la función, que es un cero, indica que deseo una coincidencia exacta. Observa cómo la fórmula, que he colocado en E1, devuelve la posición adecuada al ir seleccionando un botón de opción diferente.

De esta manera con sólo evaluar el resultado de la celda E1 podrás saber cual de los botones de opción ha sido seleccionado.
Artículos relacionados
Botón de opción en VBA
