Cuando tenemos un texto que deseamos dividir en varias celdas de nuestra hoja, podemos utilizar el Asistente para convertir texto en columnas. Este asistente nos ayudará a colocar cada palabra de nuestro texto en una columna diferente.
Las utilidades de este asistente pueden ser muchas, algunos usuarios lo utilizan para separar nombres y apellidos, otros lo usan para preparar los valores que serán exportados a un archivo separado por comas (CSV).
Dividir texto en celdas diferentes
Para nuestro primer ejemplo utilizaremos una cadena de texto muy simple: “Dividir texto en celdas diferentes”. Esta cadena de texto se encuentra en la celda A1 y para dividirla debemos seleccionarla y posteriormente pulsar el comando Texto en columnas que se encuentra en la ficha Datos > Herramientas de datos.

Al pulsar el comando Texto en columnas se mostrará el primer paso del asistente el cual nos guiará por todo el proceso. En el paso 1 debemos asegurarnos de seleccionar la opción Delimitados ya que existe un carácter, que es el espacio en blanco, que delimita la separación de cada palabra que deseamos colocar en diferentes columnas.
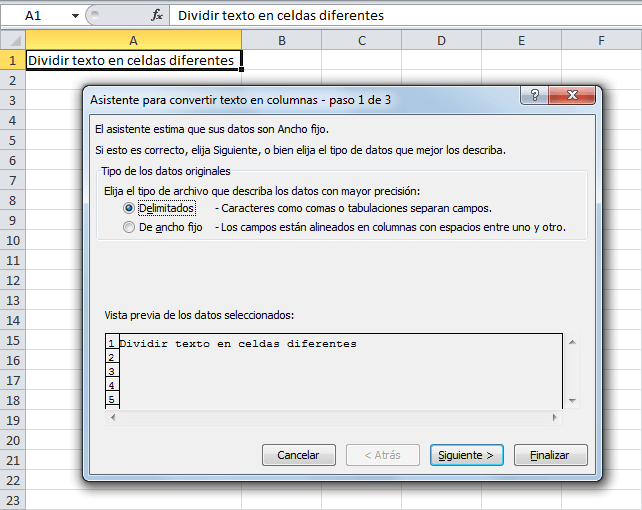
Una vez hecha esta selección debemos pulsar el botón Siguiente para ir al paso 2 del proceso. En este paso debemos elegir el carácter por el cual necesitamos hacer la división de la cadena de texto. En nuestro caso, es el espacio en blanco y por lo tanto debemos seleccionar dicha opción en la sección Separadores.
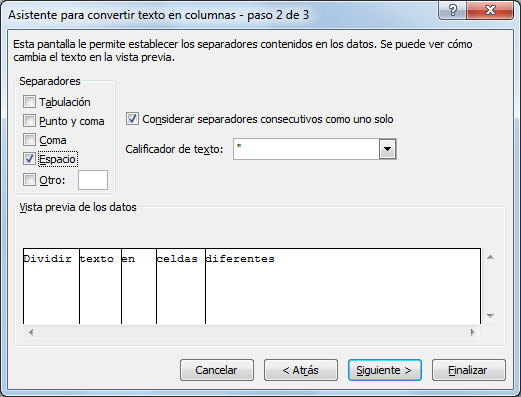
Al seleccionar la opción Espacio, la vista previa de los datos mostrará la manera en que será dividido el texto de la celda A1. Al pulsar el botón Siguiente iremos al paso final del proceso donde tenemos acceso a algunas configuraciones avanzadas sobre el formato de los datos.
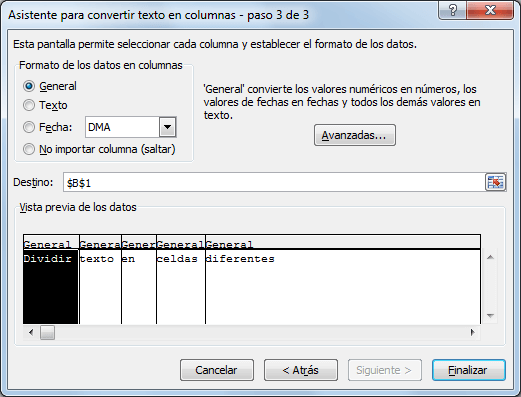
Por ahora omitiremos dichas opciones y dejaremos la selección en la opción General. Lo único que modificaré será la celda Destino de manera que el texto dividido comience en la celda $B$1. Al pulsar el botón Finalizar, el texto de la celda A1 se dividirá en varias columnas, colocando una sola palabra en cada una de ellas como se observa en la siguiente imagen.

Separar texto en palabras
Como has visto, al indicar el espacio como el separador de una cadena de texto, Excel ha colocado todas las palabras en diferentes celdas. El ejercicio anterior lo hemos hecho para una sola cadena de texto, pero puedes hacer lo mismo para varias cadenas de texto a la vez. Para eso deberás asegurarte de seleccionar todo el rango de celdas antes de iniciar el Asistente para convertir texto en columnas.
Por ejemplo, en la siguiente imagen puedes ver que tengo varias cadenas de texto en el rango A1:A4 y han sido seleccionadas antes de pulsar el comando Texto en columnas.

Los pasos del asistente para este ejemplo son exactamente los mismos del ejercicio anterior, así que al terminar todos ellos y pulsar el botón Finalizar tendremos un resultado como el mostrado en la siguiente imagen:
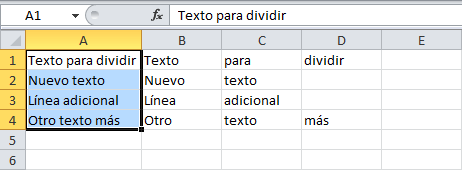
Separar nombres y apellidos en columnas
Al principio de este artículo mencioné que el comando Texto en columnas es utilizado por algunos usuarios de Excel para separar nombres y apellidos, así que quiero terminar con un ejemplo que ilustre este caso.
Pero antes de continuar debo decirte que la separación de nombres y apellidos es una tarea que puede llegar a ser sumamente compleja. Si quieres saber a lo que me refiero, puedes consultar el artículo Cómo separar nombres y apellidos en Excel.
El comando Texto en columnas no puede detectar la diferencia entre un nombre y un apellido, de hecho ningún comando de Excel puede hacerlo. Así que, para nuestro ejercicio supondremos una columna que contiene los apellidos y nombres separados por una coma tal como lo muestra la imagen siguiente:
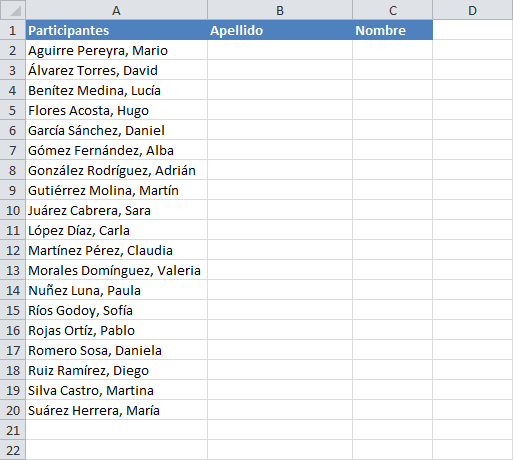
Nuestro objetivo es separar todas las cadenas de texto por la coma (,) que en este momento separa los apellidos y los nombres bajo la columna Participantes. El primer paso será seleccionar todo el rango de celdas bajo dicha columna y pulsar el botón Texto en columnas.
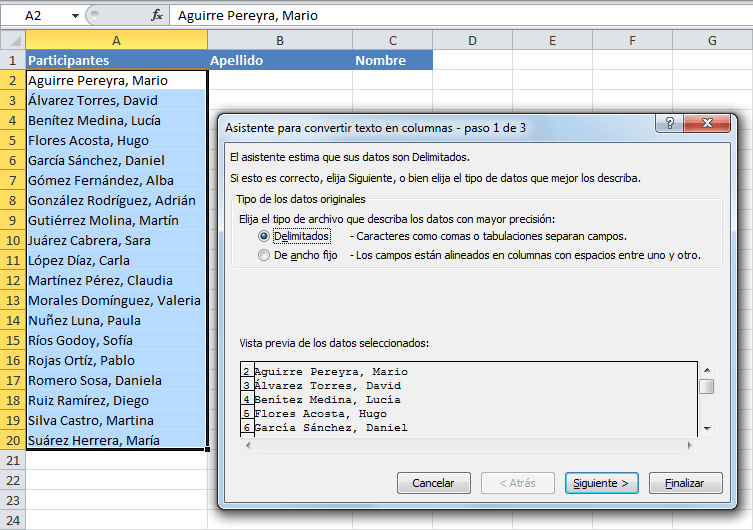
De nueva cuenta seleccionaré la opción Delimitados porque conozco de antemano que la coma es el carácter que delimita las cadenas de texto que necesito separar. En el paso 2 debo asegurarme de elegir la Coma como el separador.
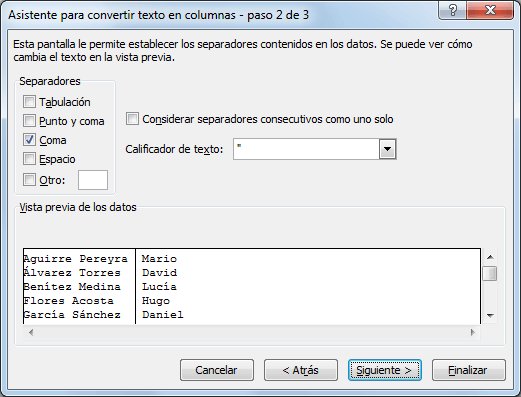
En el paso final colocaré la celda destino como la celda $B$2 y al pulsar el botón Finalizar obtendré el siguiente resultado:
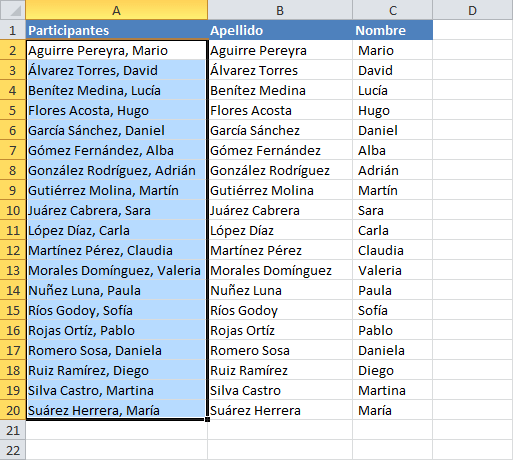
Es así como el comando Texto en columnas es de gran utilidad para esas ocasiones en las que necesitas dividir un texto en varias celdas, ya sea que necesitas separar un texto en palabras o que existe un carácter delimitador que indicará las partes que se colocarán en cada columna.
