El convertir números a letras en Excel es una tarea utilizada por muchas personas y sin embargo la herramienta aún no cuenta con una función que nos permita hacerlo con facilidad, por lo que es necesario crear una función definida por el usuario para lograr este objetivo.
Lo primero que debo decir es que no importa de qué lugar estés visitando esta página, al final de este artículo te mostraré cómo modificar la función para que muestre el nombre de la moneda de tu país ya que de manera predeterminada la función fue hecha para mostrar “Pesos” que es la moneda de México.
Función para convertir números a letras en Excel
La función que he creado para convertir números a letras en Excel la he llamado CONVERTIRNUM y su sintaxis es muy simple porque tiene solamente dos argumentos:
- Número (Obligatorio): Es el número que deseamos convertir a letras.
- CentimosEnLetra (Opcional): Indica si deseamos tener la descripción de los céntimos (decimales) en letra. Si se especifica el valor FALSO o simplemente se omite, la función mostrará los céntimos como un valor numérico.
Ejemplos para convertir números a letras
IMPORTANTE: Antes de iniciar con los ejemplos debes descargar el libro: convertir-numeros-a-letras-en-excel.xlsm.
El ejemplo más sencillo para convertir un número a letras es utilizando la función CONVERTIRNUM de la siguiente manera:
=CONVERTIRNUM(C4)
Como puedes observar, en esta ocasión he omitido el segundo argumento de la función. Esto nos devolverá la descripción en texto del número contenido en la celda C4 y los centavos en valor numérico:
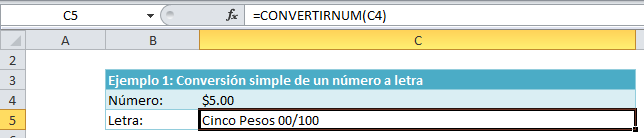
Si por el contrario, necesito la descripción de los centavos en letras será suficiente con indicar el valor VERDADERO para el segundo argumento de la función:
=CONVERTIRNUM(C8, VERDADERO)
Observa cómo el texto del número ahora muestra los centavos también en letras:
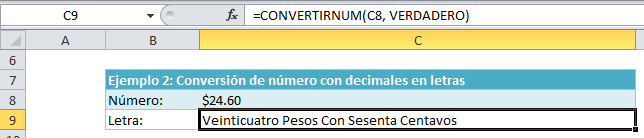
Texto en mayúsculas
Si necesitas que el número en letras sea todo en mayúsculas, puedes utilizar la función de Excel MAYUSC para realizar la conversión.
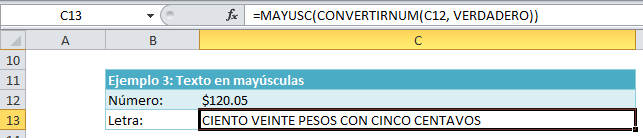
Agregar texto adicional
También es probable que necesites agregar algunos caracteres especiales al texto del número como pueden ser paréntesis. Para ello podemos utilizar la función de Excel CONCATENAR para agregar dichos caracteres.
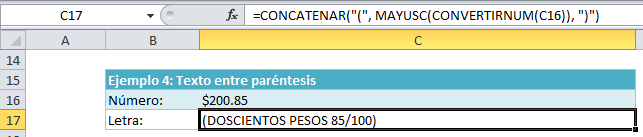
Para el caso específico de México, podemos agregar la leyenda “M.N” al final del texto así como la palabra “SON” al principio, en caso de que acostumbres utilizarla.
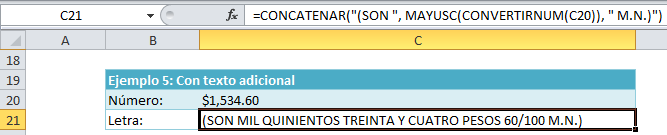
Aunque estos caracteres y palabras adicionales para México podrían estar incluidos dentro de la función, decidí removerlos para tener un código que pueda ser reutilizable por otros países donde no se acostumbra este tipo de nomenclatura.
Configurar el nombre de moneda para otros países
Como mencioné al principio de este artículo, la función CONVERTIRNUM muestra de manera predeterminada la palabra “Pesos” y “Centavos”, pero a continuación te mostraré como cambiar estas palabras para utilizar la moneda de otro país.
Para iniciar con este cambio debes ir a la ficha Programador y pulsar el botón Visual Basic para abrir el Editor de Visual Basic y hacer doble clic sobre el Módulo1:
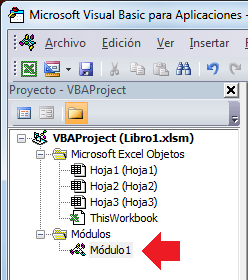
Esto mostrará el código de la función y deberás poner especial atención a una sección que he marcado como “Parámetros”:

En esta sección se deben realizar los cambios en los nombres de moneda. Por ejemplo, si deseo utilizar bolívares y céntimos (Venezuela) debo modificar el código para que quede de la siguiente manera:
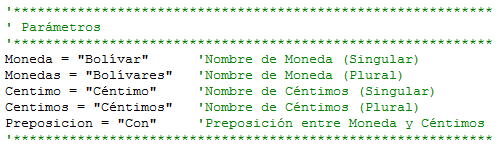
Al terminar solo debes asegurarte de guardar los cambios y finalmente cerrar el Editor de Visual Basic. Ahora la función ya está lista para convertir números a letras considerando el nombre de moneda especificado.
Consideraciones adicionales
Es importante que consideres que esta función podrá convertir números a letras en Excel empezando desde el cero y hasta el número 1,999,999,999. Para cualquier número fuera de este rango la función devolverá el mensaje “ERROR: El número excede los límites”.
Si deseas utilizar este código en otros libros solamente debes copiar el código del Módulo1 a tu propio libro de Excel. O también puedes copiar el código al Libro de macros personal de manera que puedas utilizar automáticamente la función en todos los libros sin la necesidad de copiarlo a cada uno de ellos.
Artículos relacionados
El libro de Macros personal en Excel
El Editor de Visual Basic
