Hay ocasiones en las que después de realizar algún cálculo con los datos de nuestra hoja necesitamos reemplazar las fórmulas por sus valores de manera que dicho valor permanezca fijo y no vuelva a cambiar al momento de actualizar los cálculos de la hoja. En esta ocasión te mostraré tres métodos para realizar esta conversión en Excel incluyendo la creación de una macro para automatizar dicha tarea.
Primero haré un ejemplo para dejar en claro la problemática a la que me refiero. Supongamos que en la celda B1 de mi hoja necesito insertar la fecha y hora actuales utilizando la función AHORA.
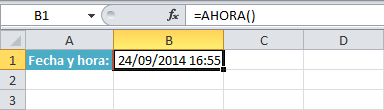
Todo funciona perfectamente hasta que cierro el libro y lo vuelvo a abrir ya que en ese momento la función AHORA actualizará automáticamente el valor de la celda B1 con un valor de hora diferente.
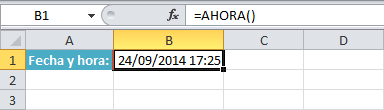
Esta actualización automática también sucederá si se vuelven a calcular las fórmulas del libro es decir, cuando se introduce una nueva fórmula en cualquier celda del libro o cuando se pulsa la tecla F9. Así que, para fijar el valor de la celda B1 será necesario convertir la fórmula en valor y eso será precisamente lo que trataremos en las siguientes secciones.
Convertir fórmulas en valores con Pegado Especial
El primer método que te mostraré para convertir fórmulas en valores en Excel funciona con el Pegado Especial y es muy fácil de utilizar. Todo comienza por seleccionar la celda que contiene la fórmula y pulsamos la combinación de teclas Ctrl+C o también podemos hacer clic en el botón Copiar.
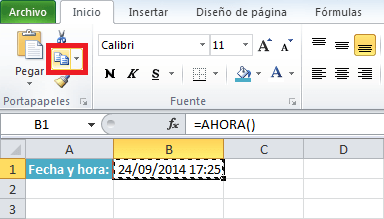
Sin moverse de la celda seleccionada, pulsamos la combinación de teclas Ctrl+V, o también puedes hacer clic en el botón Pegar, y de inmediato se mostrará el icono de las Opciones de pegado y deberás hacer clic en la flecha para desplegar todas las opciones y hacer clic en Solo valores.

Una vez que hayamos pegado los valores habrá desaparecido la fórmula de la celda B1 y tendremos solamente un valor, así que sin importar que se vuelvan a calcular las fórmulas del libro o que volvamos a cerrar y abrir el libro, el valor de la celda B1 permanecerá exactamente igual. En la siguiente imagen puedes observar cómo la barra de fórmula ya no muestra la función AHORA para la celda B1 sino que muestra un valor fijo.
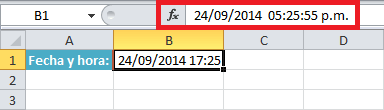
De la misma manera en que he copiado y pegado la celda B1 es posible copiar y pegar varias celdas al mismo tiempo de manera que podamos reemplazar todas las fórmulas por valores en un solo paso. Por ejemplo, en la siguiente imagen puedes ver que la columna Nombre completo hace una concatenación de los valores en las columnas Nombre y Apellido.
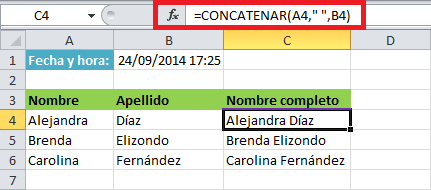
Para reemplazar todas las fórmulas de la columna Nombre completo será suficiente con seleccionar el rango C4:C6, copiar las celdas y volverlas a pegar sobre sí mismas asegurándonos de elegir la opción Solo valores.
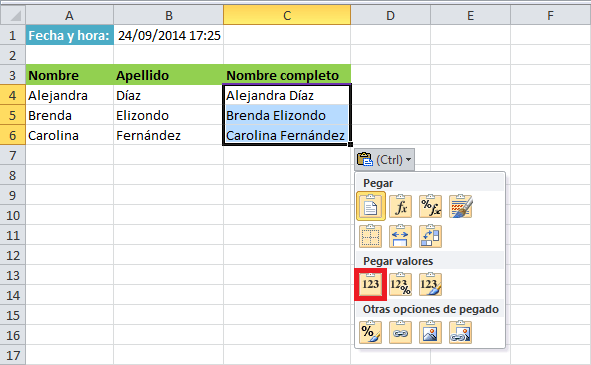
De esta manera habrás convertido tres fórmulas a sus respectivos valores en un solo paso y este mismo método lo podrás utilizar con cuantas celdas sea necesario.
Convertir fórmulas en valores con F9
El segundo método que puedes utilizar para convertir fórmulas en valores es pulsar la tecla F9 al momento de estar introduciendo la fórmula o al momento en que la estás editando. En la siguiente animación te muestro cómo hacer esta conversión al momento de introducir una fórmula.
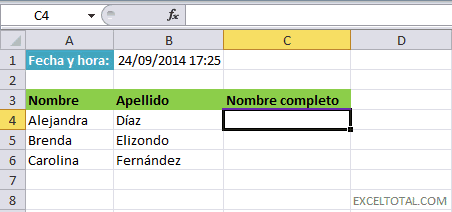
En este ejemplo he pulsado la tecla F9 justamente en el momento en que he terminado de introducir la fórmula pero también es posible hacerlo cuando la fórmula ya ha sido introducida previamente y para eso deberás editar la fórmula y pulsar la tecla F9. Es importante recordar que este método funciona solamente cuando estás en el modo de edición de una fórmula y por lo tanto podrás convertir solo una fórmula a la vez.
Macro para convertir fórmulas en valores
Si eres de los usuarios que continuamente están convirtiendo fórmulas en valores en Excel, te sugiero crear una macro para realizar dicha conversión con un atajo de teclado y de esa manera hacer más eficiente el uso de tu tiempo. Para crear este macro iré a la ficha Programador y abriré el Editor de Visual Basic y posteriormente seleccionaré la opción Insertar > Módulo y pegaré el siguiente código:
[code language=”vb”]Sub ConvertirFormulas()
‘Copiar la selección de celdas
Selection.Copy
‘Pegado Especial utlizando xlPasteValues
Selection.PasteSpecial Paste:=xlPasteValues
‘Salir del modo de copiado
Application.CutCopyMode = False
End Sub[/code]
Una vez copiado el código deberás guardar la nueva macro haciendo clic en el botón Guardar de la barra de herramientas del Editor de Visual Basic.
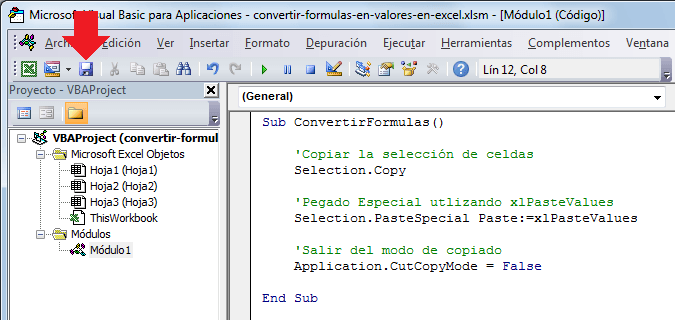
Una vez guardados los cambios podrás cerrar la ventana del Editor y entonces asignar el atajo de teclado a la nueva macro para lo cual deberás ir a la ficha Vista en Excel y pulsar el botón Macros.
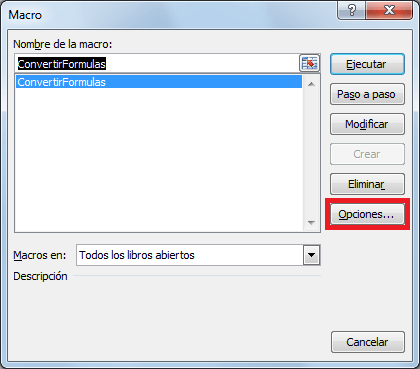
Después de seleccionar la macro recién creada deberás pulsar el botón Opciones el cual mostrará un nuevo cuadro de diálogo donde podremos asociar un atajo de teclado. Para este ejemplo será la combinación de teclas CTRL+k tal como se muestra en la siguiente imagen:
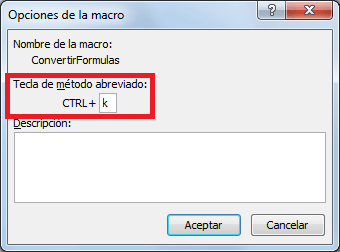
Deberás pulsar el botón Aceptar para cerrar este cuadro de diálogo y posteriormente pulsar el botón Cancelar para cerrar el cuadro de diálogo anterior. Para probar la macro será suficiente con seleccionar el rango C4:C6 y pulsar la combinación de teclas CTRL+k para convertir las fórmulas en valores.
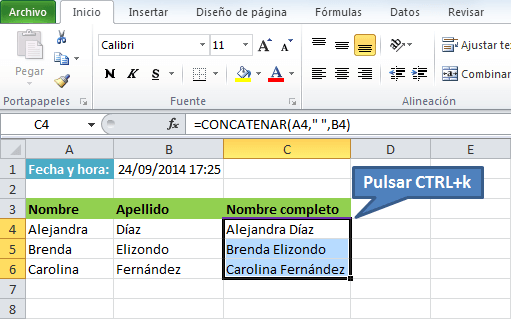
En el archivo de descarga he dejado las fórmulas tal como las ves en la imagen anterior de manera que puedas probar este comportamiento por ti mismo.
En esta ocasión hemos revisado tres alternativas para convertir fórmulas en valores en Excel ya sea utilizando la opción de Pegado Especial, o pulsando la tecla F9 al momento de ingresar o editar una fórmula, o a través de una macro la cual nos permitirá realizar la conversión utilizando un atajo de teclado.
