Cuando tenemos datos en Excel que han sido importados de algún otro sistema es común tener datos numéricos que tienen ceros a la izquierda así que en esta ocasión veremos un par de alternativas para remover esos dígitos adicionales y obtener el valor numérico de los datos.
Cómo quitar ceros a la izquierda
Como ejemplo tomaremos los datos mostrados en la siguiente imagen donde todos los valores tienen 6 dígitos y los primeros tres son ceros. Nuestro objetivo será remover los ceros a la izquierda de los valores en el rango A1:A10.
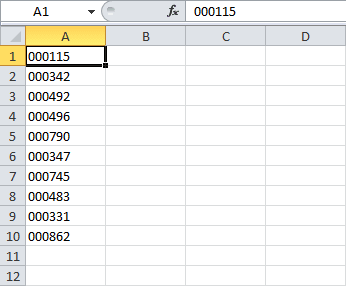
Observa que los valores de las celdas están alineados a la izquierda, lo cual indica que Excel los ha identificado como texto y no como valores numéricos. Algunos pensarían que cambiando el formato de la celda se solucionaría el problema, pero eso no funcionará, así que es necesario aplicar una transformación a los datos.
Quitar ceros con el Pegado especial
Para quitar ceros a la izquierda utilizando el Pegado especial es necesario llenar una columna con números 1 y en seguida copiar los valores originales.
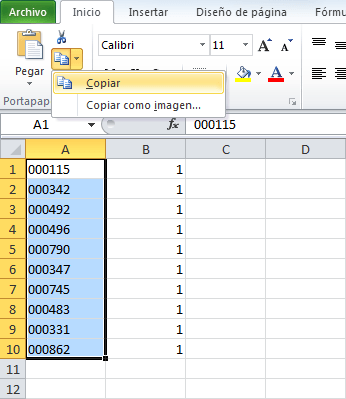
Después debemos hacer clic derecho sobre la celda B1 y elegir la opción Pegado especial que mostrará el siguiente cuadro de diálogo.

En este cuadro de diálogo debemos seleccionar la opción Multiplicar y al hacer clic en el botón Aceptar tendremos el siguiente resultado:
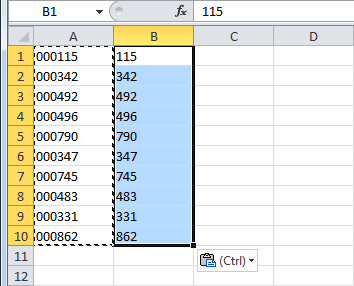
Con esta acción hemos quitado los ceros, pero Excel sigue alineando a la izquierda los valores de las celdas. Eso se corregirá fácilmente cambiando el formato de las celdas a General o Número.
Remover ceros con la función VALOR
La segunda alternativa que tenemos para quitar ceros a la izquierda es utilizar la función VALOR la cual obtiene el valor numérico que está representado como texto. Ya que Excel descarta los ceros a la izquierda para los números, al utilizar esta función habremos eliminado los ceros a la izquierda. En la siguiente imagen puedes ver el resultado de utilizar esta función:
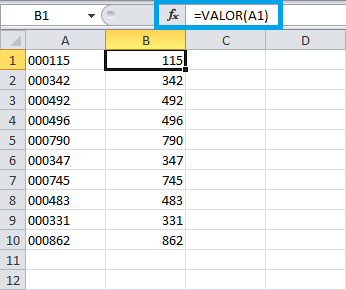
Extraer números de cadenas alfanuméricas
Los métodos que he mencionado hasta ahora funcionan perfectamente cuando todos los caracteres de la cadena de texto son números, pero si agregamos una sola letra entonces ninguno de los métodos funcionará. Por ejemplo, si tuviéramos el valor “000115X” el método de Pegado especial devolverá el valor 1 y la función VALOR nos devolverá el error #¡VALOR!
Si te encuentras en una situación de este tipo, tienes que extraer primero la parte numérica del texto y para lograrlo puedes consultar los métodos mostrados en cualquiera de los siguientes dos artículos:
Una vez extraídos los números podrás aplicar los métodos mostrados en este artículo para eliminar los ceros a la izquierda.
Cómo poner ceros a la izquierda
Ahora invertiremos el proceso en el que hemos trabajado hasta ahora y analizaremos las alternativas que tenemos para agregar ceros a la izquierda de un valor numérico. Tal vez te preguntarás en qué casos sería necesario hacer tal cosa en Excel, y te puedo decir que yo lo he visto cuando necesitamos preparar datos que serán enviados a un sistema externo el cual nos obliga a tener una cantidad específica de posiciones para los valores numéricos.
También he visto que en ocasiones se exige el relleno con ceros para cumplir con la presentación de valores en algún reporte. Y precisamente con este método es con el que iniciaremos, es decir, un método que nos permita rellenar con ceros a la izquierda de un número pero solo para su presentación.
Agregar ceros con el Formato de celdas
Iniciamos seleccionando el rango que contiene los valores numéricos y hacemos clic derecho para seleccionar la opción Formato de celdas lo cual mostrará el siguiente cuadro de diálogo:
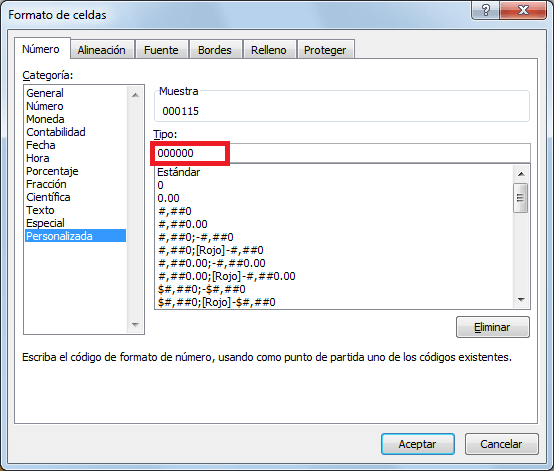
Seleccionamos la opción Personalizada y dentro del cuadro de texto Tipo colocaremos tantos ceros como posiciones de dígitos necesitamos en los datos. En el ejemplo he colocado 6 ceros para que todos los valores numéricos tengan seis posiciones y las faltantes sean rellenadas con ceros. Al hacer clic en el botón Aceptar obtengo el siguiente resultado:
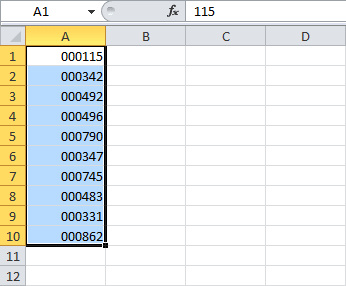
Observa que la celda A1 despliega “000115” pero la barra de fórmulas nos indica que el valor de dicha celda sigue siendo 115. Es por eso que este método afecta solamente la presentación de los datos y no su valor.
Rellenar con ceros usando la función TEXTO
La alternativa que tenemos para modificar directamente el valor de la celda es aplicar el mismo formato utilizado en el método anterior pero a través de la función TEXTO la cual nos ayuda a convertir un valor numérico en texto aplicando un formato específico. Observa el resultado de utilizar esta función sobre los datos de ejemplo:
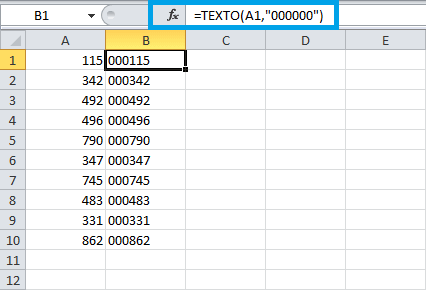
La función aplica el formato indicado a cada valor numérico y lo convierte en texto. Podemos saber fácilmente que los valores de la columna B son texto porque Excel los ha alineado a la izquierda de la celda. Es así como podemos rellenar con ceros a la izquierda en Excel utilizando la función TEXTO.
