Ahora que ya conocemos las partes de un gráfico, podemos aprender sobre las alternativas que tenemos para modificar gráficos en Excel de manera que cada uno de sus elementos sea mostrado de acuerdo a nuestras necesidades.
Cómo seleccionar un elemento de gráfico
Antes de pasar al detalle sobre cómo modificar gráficos en Excel debo mencionar que existen diferentes alternativas para seleccionar los elementos que forman parte de un gráfico. Este paso es importante porque una vez que hayamos seleccionado el elemento podremos modificar sus propiedades. El primer método de selección que podemos utilizar es hacer clic directamente sobre el elemento lo cual hará que se muestre un borde alrededor con pequeños círculos en las esquinas para indicarnos que hemos seleccionado el elemento correctamente. Por ejemplo, en la siguiente imagen he seleccionado la leyenda del gráfico:
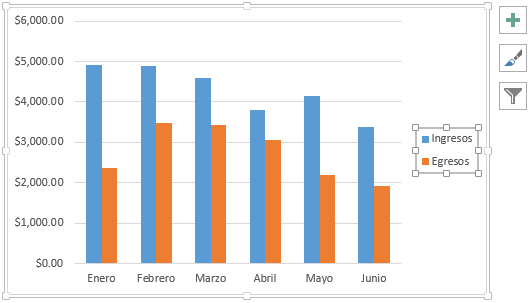
El método de selección con el ratón es el más intuitivo pero en ocasiones se dificulta seleccionar ciertos elementos del gráfico que son muy pequeños o simplemente tenemos duda sobre el elemento que hemos seleccionado. Cuando tenemos dificultad para seleccionar un elemento podemos hacer uso del control de selección que se encuentra en la ficha Formato y dentro del grupo Selección actual.
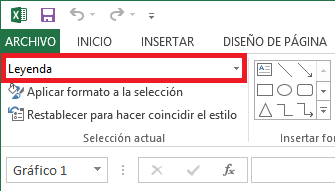
La lista mostrará todos los elementos del gráfico y será suficiente con elegir el elemento deseado para hacer la selección. Este mismo listado de elementos se mostrará cuando hacemos clic derecho sobre el gráfico.
Controles para modificar los elementos de un gráfico
Una vez que hemos seleccionado un elemento de un gráfico podemos acceder a todas sus propiedades pulsando la combinación de teclas CTRL + 1 que mostrará el panel de tareas donde podremos hacer cambios al elemento seleccionado.
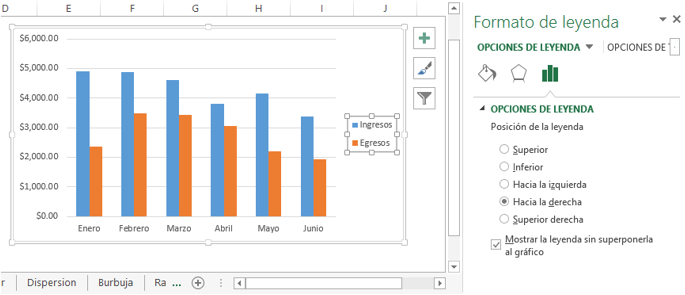
Otra manera de acceder al panel de tareas de una elemento es hacer clic derecho sobre él y seleccionar la última opción de menú que tiene un nombre que generalmente comienza como “Dar formato a”. Otra alternativa que tenemos para abrir el panel de tareas es utilizar el botón Aplicar formato a la selección que se encuentra en la ficha Formato y dentro del grupo Selección actual. También tenemos acceso a las configuraciones más comunes para cada elemento a través de los botones que se muestran a un lado del extremo superior derecho del gráfico seleccionado.
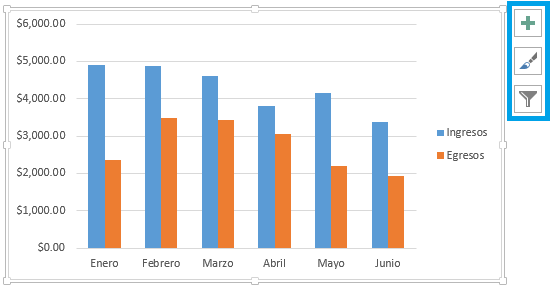
Los botones mostrados son los siguientes:
- Elementos de gráfico: permite agregar, quitar o cambiar elementos del gráfico.
- Estilos de gráfico: muestra diferentes esquemas de color y estilo para el gráfico.
- Filtros de gráficos: podemos elegir las series de datos y puntos que estarán visibles en el gráfico.
Al hacer clic sobre el botón Elementos de gráfico observaremos una lista de elementos con una caja de selección que nos permitirá ocultar o mostrar cada uno de ellos. Además, al pasar el puntero del ratón sobre la lista se mostrará una flecha a la derecha de cada elemento y al hacer clic se mostrarán más opciones de configuración.
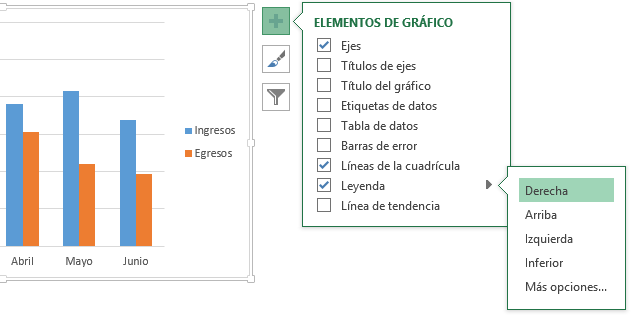
La última opción del menú mostrado será siempre “Más opciones” la cual abrirá el panel de tareas para darnos acceso a más posibilidades de configuración. Además de los controles mencionados anteriormente, también habrá comandos ubicados tanto en la cinta de opciones como en los controles que se muestran al hacer clic derecho sobre cualquier elemento de gráfico. A continuación revisaremos los pasos para realizar algunas de las modificaciones más comunes a un gráfico de Excel.
Modificar el área del gráfico
El área del gráfico es la que contiene a todos los demás elementos y podemos modificar su color de fondo o dar algún efecto de relleno. Solo selecciona el gráfico y pulsa CTRL + 1 para mostrar el panel de tareas, ve a la sección Relleno y línea para seleccionar algún tipo de relleno.
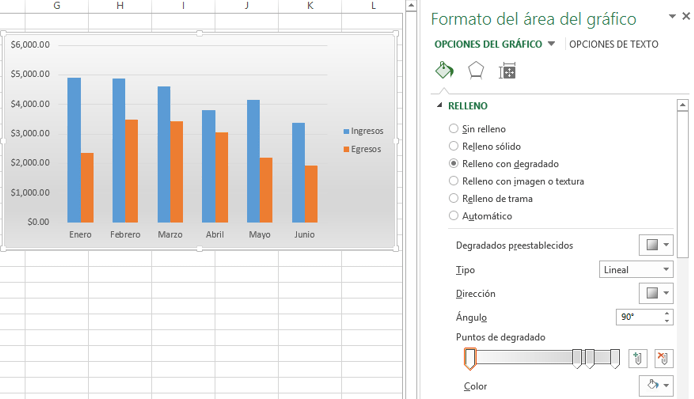
Además del relleno podemos modificar el borde del área del gráfico indicando el tipo de línea que deseamos utilizar así como su color.
Modificar el área de trazado
El área de trazado es el área que contiene al gráfico, es decir, el área donde son dibujados los datos y a través del panel de tareas podemos modificar tanto su relleno como su borde. En la siguiente imagen puedes observar el área de trazado con un color de relleno sólido:
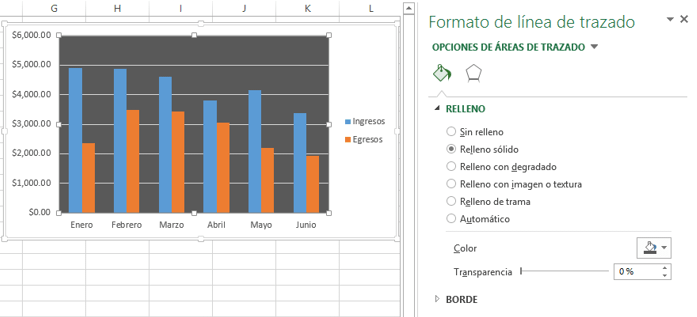
Modificar el título del gráfico
Cada gráfico de Excel puede contener un título que ayude a describir el significado de los datos mostrados. Dicho título es una etiqueta de texto y podemos modificar su estilo de borde y su color de relleno. Sin embargo, la modificación más común del título del gráfico es su posición que puede ser Encima del gráfico o Superpuesto.
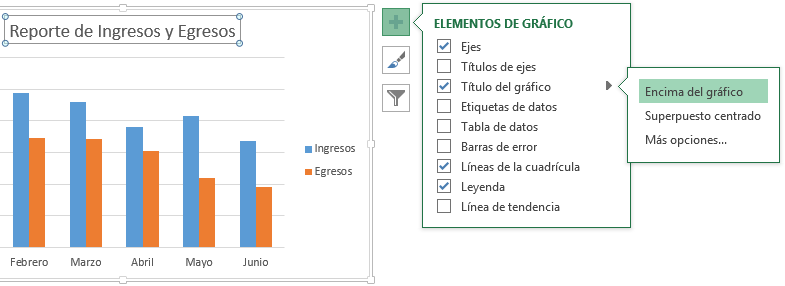
También es posible arrastrar el título con el ratón hasta la posición deseada dentro del gráfico. Y ya que el título del gráfico es una etiqueta de texto podemos modificar su valor haciendo clic sobre el contenido e introduciendo el nuevo texto. Para remover el título del gráfico podemos seleccionarlo y pulsar la tecla Suprimir o podemos quitar la marca de selección del listado del botón Elementos de gráfico.
Modificar la leyenda del gráfico
La leyenda del gráfico es la llave que nos permite identificar por color cada una de las series de datos graficadas y el panel de tareas nos permite elegir la posición de la leyenda dentro del gráfico:
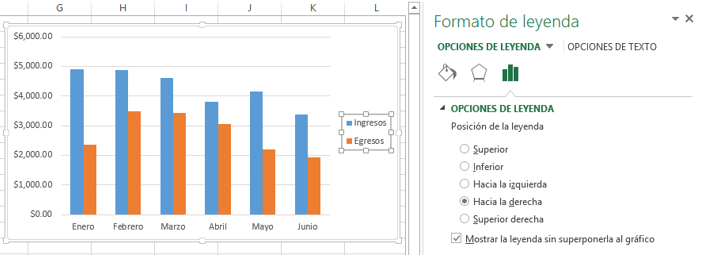
Si quitamos la selección de la opción Mostrar la leyenda sin superponerla al gráfico, entonces la leyenda se mostrará sobre el área de trazado. También es posible mover la leyenda utilizando el ratón para colocarla en la posición exacta donde la necesitamos.
Modificar las líneas de cuadrícula
Algunos tipos de gráficos en Excel nos permiten agregar líneas de división para identificar fácilmente la magnitud de los valores graficados. Al ingresar a las propiedades de dichas líneas de cuadrícula podremos modificar el tipo de línea utilizado, su color, transparencia, ancho entre otros.

Ahora que ya sabes cómo modificar gráficos en Excel 2013 podrás personalizarlos para que se adapten a tus necesidades. Recuerda que no importa el elemento de gráfico que desees modificar, el procedimiento siempre será el mismo, primero deberás realizar la selección del elemento y posteriormente aplicar los cambios necesarios.
