Un Checkbox, que también es conocido como una Casilla de Verificación, es una herramienta que puede usarse para habilitar o deshabilitar algún comportamiento o acción en nuestra hoja de cálculo.
La pestaña Programador
El primer paso para insertar un Checkbox es tener habilitada la pestaña Programador, ya que ahí se encuentran los comandos necesarios.
Si no tienes habilitada la pestaña programador, te recomiendo leer el siguiente artículo donde se explica con detenimiento los pasos a seguir: Mostrar la pestaña Programador
Considera que algunas versiones de Excel la pestaña está nombrada como “Desarrollador” pero los pasos para habilitarla son los mismos.
Cómo insertar un Checkbox en Excel
Ahora que ya tienes habilitada la pestaña Programador debes seguir los siguientes pasos:
- En la pestaña Programador, dentro del grupo Controles, haz clic en el botón Insertar y dentro de la sección Controles de formulario elige el comando Casilla.
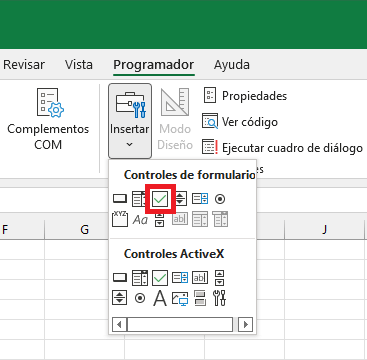
- En seguida deberás hacer clic sobre cualquier área de la hoja y se insertará el Checkbox.
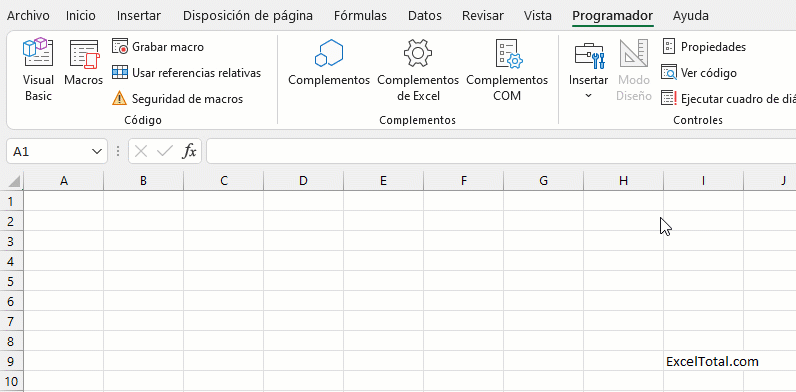
- El siguiente paso es vincular el Checkbox con una celda de la hoja y para eso hacemos clic derecho sobre el Checkbox y elegimos la opción Formato de Control.
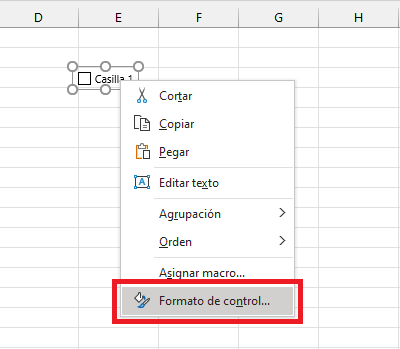
- En el cuadro de diálogo Formato de control tendremos dos secciones importantes:
- Valor: Este será el valor que tendrá el control de manera predeterminada. Puedes elegir que el Checkbox se muestre activado o sin activar.
- Vincular con celda: Coloca la dirección de la celda que mostrará el estado del Checkbox.
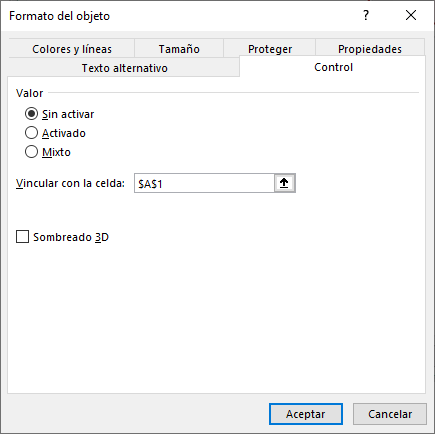
- Haz clic en el botón Aceptar para finalizar.
Con los pasos anteriores habrás insertado un Checkbox vinculado a la celda A1, lo que quiere decir es que la celda A1 mostrará el valor VERDADERO cuando marcamos el Checkbox y el valor FALSO cuando lo desmarcamos.
Ejemplo de uso de un Checkbox en Excel
Un ejemplo muy sencillo, donde se usa un Checkbox, es ocultando y mostrando un gráfico de Excel con un solo clic. Este ejemplo combina el uso de un Checkbox y una imagen vinculada para mostrar el gráfico cuando se activa la casilla.
Puedes encontrar todos los detalles en el artículo: Cómo ocultar y mostrar un gráfico con un clic
Cómo insertar múltiples Checkboxes
Para insertar más de un Checkbox en tu hoja de Excel puedes repetir el proceso descrito anteriormente tantas veces como lo necesites.
Aunque ese procedimiento puede demorarte un poco en caso de necesitar varios Checkboxes pero la ventaja será que cada uno de ellos estará identificado con su propio nombre.

Un método más rápido para insertar múltiples Checkboxes es usando el controlador de relleno de la celda.
Para usar este método debes asegurarte de que el Checkbox está colocado adecuadamente dentro de la celda y en seguida deberás arrastrar el controlador de relleno hacia abajo lo cual copiará la celda incluyendo el Checkbox.
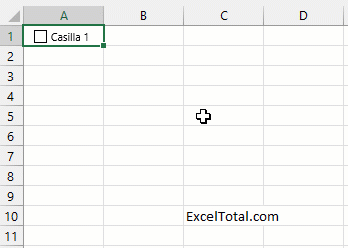
Por supuesto que, también podrías hacer un copiado y pegado de celdas usando los botones de comando o atajos de teclado Ctrl+C y Ctrl+V para copiar la celda.
El método de copiar la celda que contiene el Checkbox tiene la desventaja de que todos los controles serán una copia del original y si ese Checkbox ya estaba vinculado a una celda, entonces todos los Checkboxes estarán vinculados a la misma celda.
Cómo eliminar un Checkbox
Para eliminar un Checkbox es importante seleccionarlo previamente y eso lo lograremos fácilmente pulsando la tecla Control y haciendo clic sobre el Checkbox.
Una vez hecha la selección, pulsamos la tecla Suprimir y habremos eliminado el Checkbox.
Si quieres eliminar más de un Checkbox a la vez, puedes hacer una selección múltiple manteniendo pulsada la tecla Control y haciendo clic sobre cada uno de los Checkboxes y finalmente pulsamos la tecla Suprimir.
Si prefieres un método más visual para eliminar uno o varios Checkboxes, en la pestaña Inicio, dentro del grupo Edición, pulsa el botón Buscar y seleccionar y finalmente la opción Panel de selección.
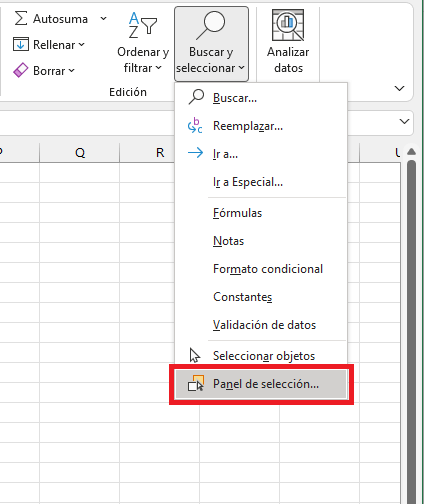
Esto abrirá un panel a la derecha de la ventana de Excel el cual mostrará la lista de objetos en la hoja activa incluyendo los Checkboxes.
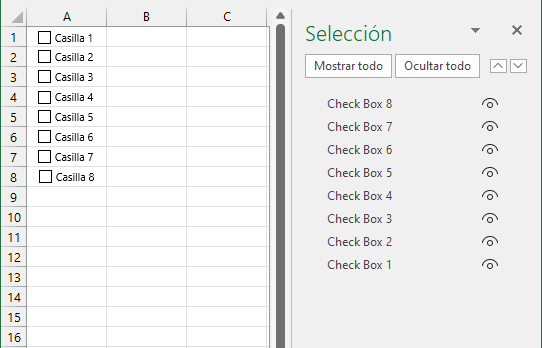
Observa que el panel muestra el nombre interno de los controles, que generalmente estará en inglés, mientras que el texto mostrado en el control estará en español.
Para hacer la eliminación debemos seleccionar dentro del panel aquellos Checkboxes que ya no queremos y pulsamos la tecla Suprimir.
En este panel también funciona la selección múltiple manteniendo pulsada la tecla Control.
Modificar el texto del Checkbox
Para modificar el texto que despliega el Checkbox, haz clic derecho sobre el control y elige la opción Editar texto.
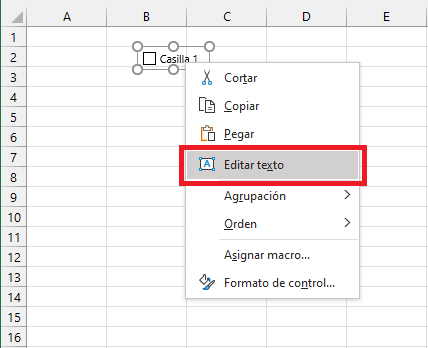
Observarás el cursor parpadeando a la izquierda del texto lo cual permitirá la edición.
Otra manera de editar el texto es seleccionando primero el Checkbox manteniendo pulsada la tecla Control y haciendo clic sobre el control.
Una vez hecha la selección hacemos clic sobre el texto y se activará el cursor que nos permitirá la edición del texto.
