Cuando deseamos filtrar datos de un rango o una tabla de Excel por alguna de sus columnas que contenga fechas podremos hacerlo fácilmente utilizando el Autofiltro pero será importante tener en cuenta algunos detalles importantes de las opciones de filtrado que tenemos para este tipo de datos. Hoy revisaremos con detenimiento cada una de las opciones disponibles para filtrar fechas en Excel.
Habilitar los filtros de datos
Antes de comenzar con la revisión detallada, haré una pausa en beneficio de aquellos lectores que son nuevos en Excel y que están aprendiendo a utilizar los filtros en Excel. Para poder crear filtros en un rango de celdas es altamente recomendable que todas las columnas tengan un encabezado el cual identificará adecuadamente el tipo de datos de cada columna. Para crear los filtros será suficiente con seleccionar una celda del rango e ir a la ficha Datos y pulsar el botón Filtro que se encuentra dentro del grupo Ordenar y filtrar.
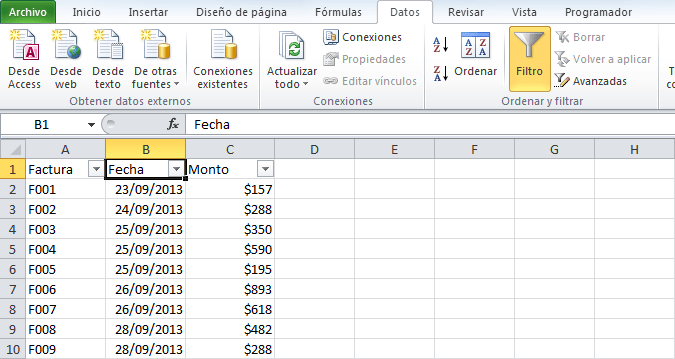
De inmediato Excel habilitará el filtrado en el rango de celdas colocando una flecha en cada uno de los encabezados. También es posible habilitar los filtros desde la ficha Inicio, y dentro del grupo Modificar, pulsar el botón Ordenar y filtrar que nos permitirá seleccionar la opción Filtro.
Por otro lado, si los datos del rango de celdas son convertidos en una tabla de Excel, entonces no habrá necesidad de habilitar los filtros porque Excel lo hará automáticamente para todas las columnas de la tabla.
Opciones de filtrado para fechas
Podemos conocer las opciones de filtrado para fechas haciendo clic en la flecha del encabezado de la columna que contiene las fechas y posteriormente seleccionando la opción Filtros de fecha. Las opciones disponibles las puedes ver en la siguiente imagen:
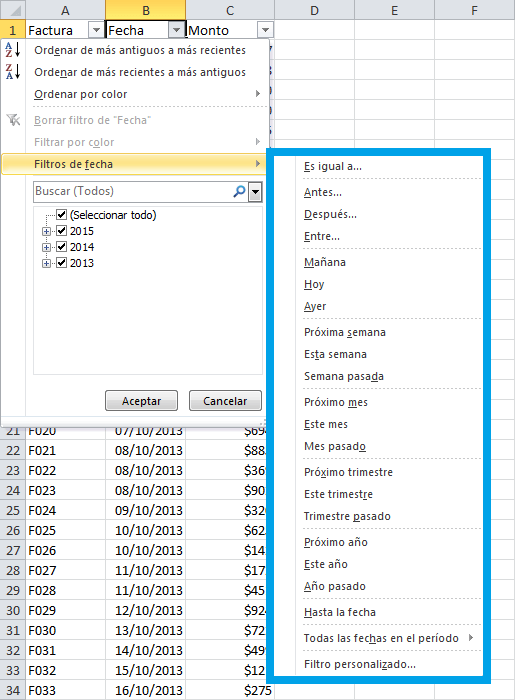
Filtrar fechas iguales
Si seleccionamos la opción de filtrado “Es igual a” se mostrará un cuadro de diálogo que nos permitirá seleccionar la fecha con la cual deseamos comparar todos los valores de la columna. Aunque puedes ingresar la fecha directamente en el cuadro de texto, también es posible pulsar el botón ubicado en el extremo derecho para seleccionar la fecha desde un calendario emergente.
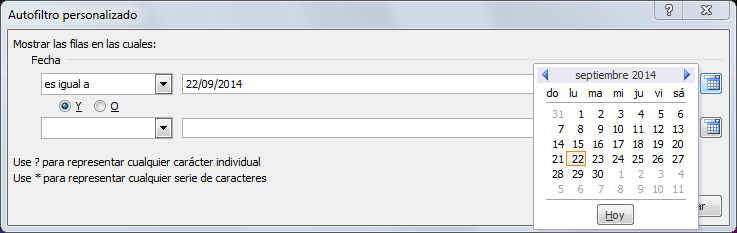
Una vez que hayamos indicado la fecha deseada, pulsamos el botón Aceptar para aplicar dicha condición al filtro de datos.
Cómo borrar un filtro de fechas
Antes de revisar las otras opciones que tenemos para filtrar fechas en Excel, te mostraré como eliminar un filtro. En primer lugar podrás reconocer una columna que tiene un filtro porque el encabezado de columna ya no mostrará un botón de flecha sino que tendrá un pequeño icono de filtro que al pulsarlo te permitirá seleccionar la opción Borrar filtro:
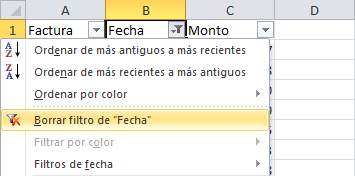
Filtrar fechas antes, después y entre
El siguiente grupo de opciones de filtrado disponibles para una columna de fechas son las opciones: Antes, Después y Entre. Para cualquiera de estas tres opciones que elijas, se mostrará el mismo cuadro de dialogo de Autofiltro personalizado. Para las opciones Antes y Después será suficiente con elegir la fecha a partir de la cual se aplicará el filtro:
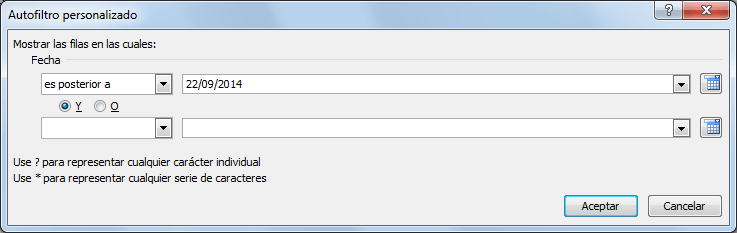
En este ejemplo he elegido la opción de filtrado Después y por lo tanto la lista desplegable muestra la opción “es posterior a”. En este caso la fecha indicada en el cuadro de texto será excluida de los resultados y solamente se mostrarán las fechas que sean posteriores a dicha fecha. Si deseas que el filtro incluya la fecha indicada en el cuadro de texto, entonces deberás cambiar la selección de la lista desplegable por la opción “es posterior o igual a”.
Si en lugar de elegir las opciones Antes o Después, elijes la opción Entre, entonces deberás indicar el límite inferior y superior del rango de fechas que deseas mostrar:
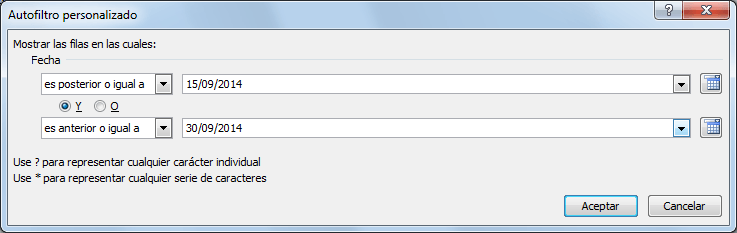
Filtrar fechas iguales a hoy, mañana o ayer
El tercer grupo de opciones de filtrado de fecha nos permite mostrar aquellas que son iguales a la fecha de hoy, mañana o ayer. En este caso no se mostrará ningún cuadro de diálogo y con solo elegir cualquiera de estas tres opciones se aplicará el filtro sobre los datos.
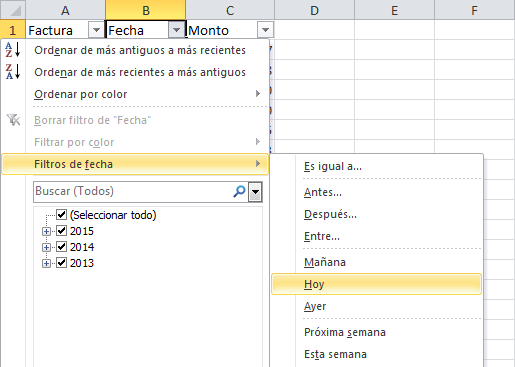
Filtrar fechas en Excel por semana
El filtro de fechas nos permite aplicar un filtrado por la semana actual, la semana anterior o la semana próxima. Estas opciones de filtrado también son directas, es decir, no se mostrará ningún cuadro de diálogo sino que se aplicará el filtro tan pronto como hagamos la selección.
Lo único que debes considerar al elegir cualquiera de estas opciones es que Excel tomará el día domingo como el inicio de la semana. Por ejemplo, la fecha de hoy es lunes 22 de septiembre del 2014, así que al elegir el filtro “Esta semana” las fechas comenzarán a partir del día domingo 21 de septiembre y hasta el sábado 27 de septiembre.
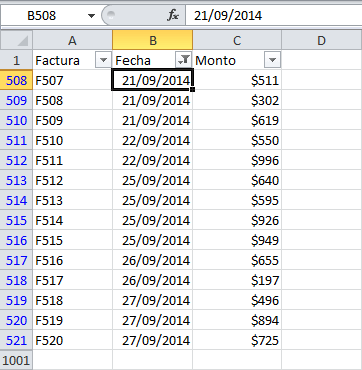
Filtrar fechas por mes
Una opción de filtrado que puede ser muy conveniente es la de filtrar fechas por el mes actual, el mes pasado o el mes próximo. Estas opciones aplicarán de inmediato el filtro y nos permitirán visualizar en pantalla rápidamente los datos que corresponden al mes seleccionado.
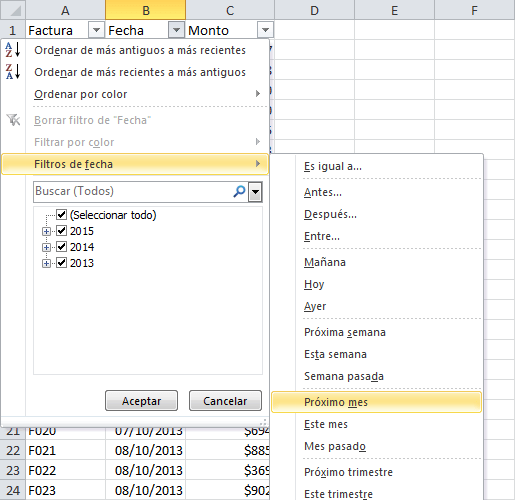
Filtrar por trimestres y años
Para utilizar la opción de filtrado por trimestre debes recordar que Excel siempre tomará el mes de enero como el inicio del año así como el inicio del primer trimestre y no habrá manera de modificar dicho comportamiento. Si utilizo los datos de ejemplo y selecciono la opción de filtrado “Este trimestre”, considerando que el mes actual es Septiembre, las fechas mostradas serán las de los meses Julio, Agosto y Septiembre que son las que corresponden al tercer trimestre del año.
En el caso del filtro por año el resultado lo podemos predecir fácilmente ya que se mostrarán las fechas de los doce meses del año elegido.
Filtrar datos hasta la fecha
Otra de las opciones de filtrado de fechas en Excel es la opción “Hasta la fecha” la cual mostrará todos los datos del año en curso y hasta la fecha actual. Este tipo de filtro es también conocido por su nombre en inglés: “Year to Date” que generalmente es abreviado como YTD.
Filtrar todas las fechas en el período
La opción “Todas las fechas en el período” nos permite filtrar los datos por los diferentes trimestres o meses del año. Solo será necesario elegir la opción deseada para que tenga efecto el filtro sobre las fechas, pero debes recordar que estas opciones incluirán las fechas del período elegido para todos los años, es decir, si seleccionas el mes de Enero, se mostrarán los datos del mes de Enero de todos los años.
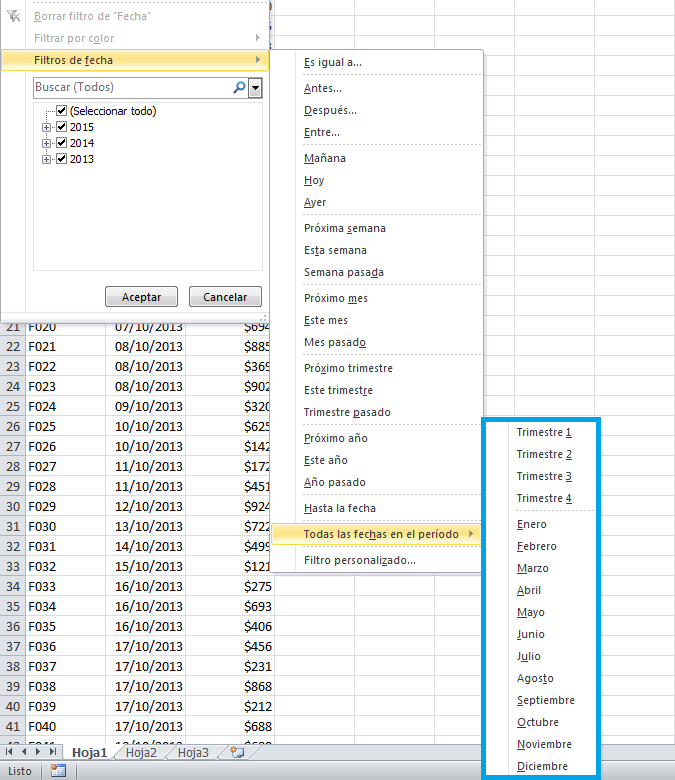
Lo mismo sucederá con los trimestres, ya que al elegir cualquiera de ellos se mostrarán los datos del trimestre elegido para cualquiera de los años contenidos en los datos.
Filtro de fechas personalizado
La última de las opciones de los filtros de fecha es la opción “Filtro personalizado” la cual mostrará el cuadro de diálogo Autofiltro personalizado y que es el mismo cuadro que utilizamos en las primeras opciones mostradas en este artículo.
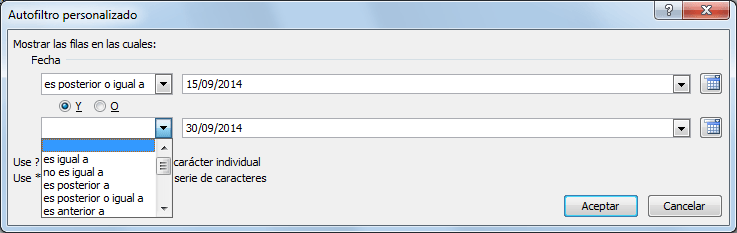
Este cuadro de diálogo te permitirá crear como máximo dos condiciones de filtrado para las fechas. Si deseas forzar el cumplimiento de ambas condiciones, entonces la opción Y deberá estar seleccionada. Por el contrario, si solo deseas que se cumpla alguna de las condiciones, entonces deberás seleccionar la opción O.
También debo decirte que aunque la lista desplegable muestra diferentes tipos de condiciones que podemos crear, cuando hablamos de fechas, solamente hacen sentido las siguientes opciones: es igual a, no es igual a, es posterior a, es posterior o igual a, es anterior a, es anterior o igual a. El resto de opciones no serán funcionales para columnas que contienen fechas ya que fueron hechas para trabajar exclusivamente con cadenas de texto.
Filtrar fechas mediante cuadros de selección
Hasta ahora hemos visto todas las opciones del menú “Filtros de fecha” pero también es posible filtrar fechas en Excel utilizando los cuadros de selección mostrados al final de las opciones de filtrado.
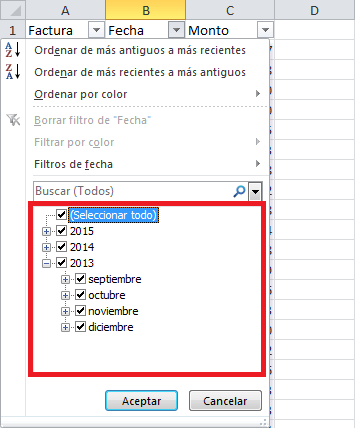
Con solo marcar o desmarcar los cuadros de selección se aplicarán los filtros correspondientes a las fechas. En la imagen puedes ver que Excel ha detectado que mi columna tiene fechas de varios años y por lo tanto muestra el primer nivel de cuadros de selección con dichos valores. Si hago clic en la opción [+] se mostrarán los meses para cada año y si vuelvo a hacer clic en la opción [+] de cualquier mes se mostrarán los días.
Ahora ya conoces las diferentes alternativas que tenemos para filtrar fechas en Excel. La próxima vez que tengas un rango de celdas con este tipo de datos podrás aplicar cualquier filtro de una manera fácil y rápida.