Probablemente sabes cómo editar una fórmula en Excel directamente en la barra de fórmulas pero existe otra manera de hacerlo utilizando el ratón y que puede resultar más fácil para algunas personas. El primer paso es seleccionar la ceda que contiene la fórmula y pulsar la tecla F2 o hacer doble clic sobre ella.
En la siguiente imagen puedes observar que al hacer doble clic sobre la celda G3 entramos en modo edición y cada una de las celdas referenciadas dentro de la fórmula se muestra con un borde de un color diferente.
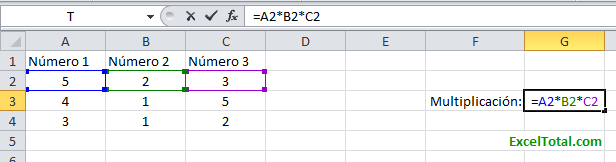
En este ejemplo, la celda A2 tiene el borde de color azul que es el mismo color de los caracteres A2 dentro de la fórmula. Lo mismo sucede con la celda B2 que tiene el borde de color verde que coincide perfectamente con el color de las letras dentro de la fórmula.
Cambiar una fórmula en Excel
Ahora supongamos que en lugar de querer multiplicar la celda C2 en nuestra fórmula queremos cambiarla por la celda C4. Para cambiar una fórmula en Excel con el ratón solamente debemos posicionarnos en el borde de la celda hasta que el cursor se convierta en una doble flecha y entonces mover la selección hacia la nueva celda. En la siguiente animación puedes observar cómo hago el cambio en la fórmula de la celda G3 remplazando con el ratón la referencia de la celda C2 por la celda C4:
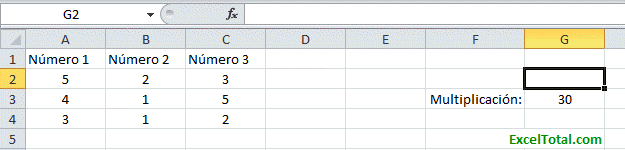
Después de hacer el cambio solamente pulsamos el botón Introducir en la barra de herramientas o pulsamos la tecla Entrar y habrá sido suficiente para editar una fórmula en Excel con el ratón. Ahora sabes que arrastrando los bordes de una celda podemos modificar cualquier referencia dentro de una fórmula de Excel.
Ampliar un rango dentro de una fórmula
Ahora considera otro ejemplo donde hacemos una suma de un rango de celdas con la función SUMA.
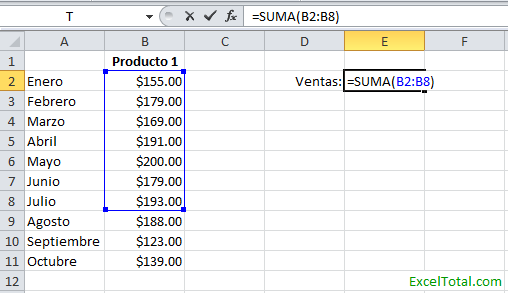
Puedes observar que la fórmula de la celda E2 considera el rango B2:B8 pero queremos ampliar dicho rango hasta la celda B11 para considerar el mes de Octubre en nuestra fórmula. Para editar un rango dentro de la fórmula con el ratón debemos arrastrar alguna de las esquinas inferiores del rango hacia la última celda que deseamos incluir:
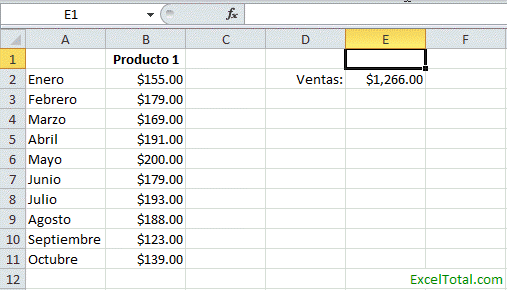
De la misma manera podemos ampliar el rango hacia otras columnas. Supongamos que en el ejemplo anterior tengo una columna adicional con las ventas de un segundo producto y quiero incluir también dichas celdas dentro de la suma. De la misma manera arrastraré el borde inferior derecho del rango seleccionado hacia abajo y después hacia la derecha para incluir la nueva columna:
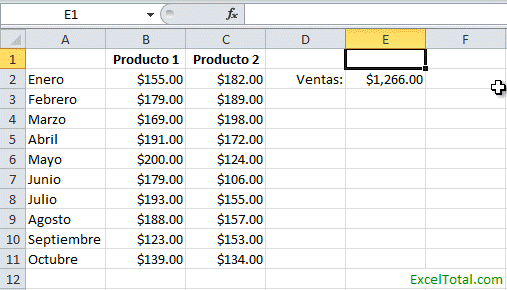
Al arrastrar los bordes de la referencia de un rango podemos ampliar (o disminuir) cualquier rango especificado dentro de una fórmula.
Artículos relacionados
Cómo ingresar fórmulas en Excel
