Si necesitas combinar texto y números en una misma celda, Excel nos permite hacerlo de tres maneras diferentes: Concatenando los valores, utilizando la función TEXTO o utilizando un formato personalizado. Supongamos la siguiente tabla de datos:
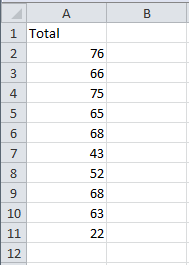
Lo que deseamos hacer es agregar la palabra “días” a cada celda de manera que podamos leer: 76 días, 66 días, 75 días, etc. Podrías pensar que podemos agregar la palabra “días” en la columna de la derecha, pero no es eso lo que buscamos, sino que necesitamos dentro de una misma celda tanto el número como el texto.
Utilizar la concatenación
El método más simple para combinar texto y números en una celda es utilizar la concatenación. Para ello podemos utilizar el carácter “&” que nos ayuda a unir tanto el texto como el número. Observa el ejemplo que utiliza esta técnica en la columna B:
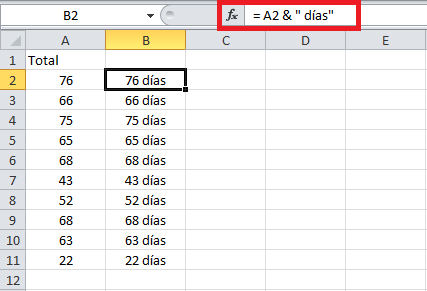
La desventaja de este método es que las celdas ya no pueden ser utilizadas con su valor numérico porque ahora son celdas que contienen un texto.
Utilizar la función TEXTO
Otra alternativa es utilizar la función TEXTO que nos permite convertir un número en texto y darle el formato que necesitamos. Observa la solución en la columna C:
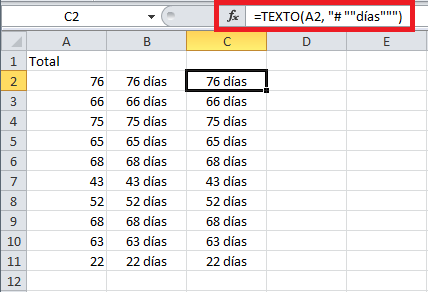
El segundo parámetro de la función TEXTO me permite especificar el formato que deseo colocar al valor numérico y es donde puedo aprovechar para incluir la palabra “días”. Este formato se construye con los mismos códigos de formato personalizado que revisamos en un artículo anterior.
Esta alternativa deja el contenido de la celda como un texto, así que también nos vemos imposibilitados a utilizar el valor de la celda en algún cálculo numérico. Sin embargo la idea de trabajar con el formato de la celda es lo que nos lleva a la tercera y última opción que es la que quiero recomendar.
Utilizar el formato personalizado
Si queremos combinar texto y números en una misma celda sin perder la posibilidad de utilizar su valor en un cálculo numérico, entonces la mejor alternativa es aplicar un formato personalizado. El formato que utilizaré es el mismo del ejemplo con la función TEXTO, solo que en esta ocasión colocaré dicho formato personalizado en las propiedades de la celda de la siguiente manera:
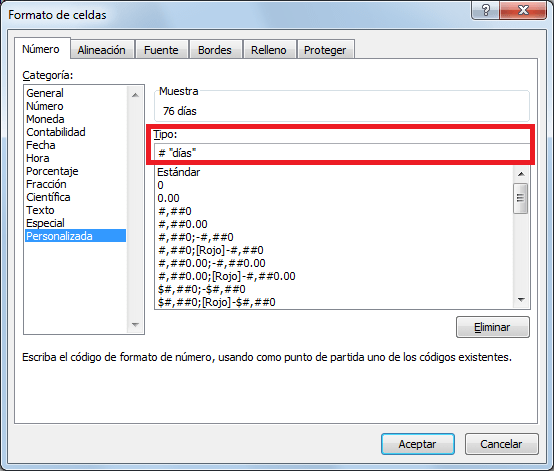
Una vez que se aplica el formato personalizado a todas las celdas obtenemos el siguiente resultado:
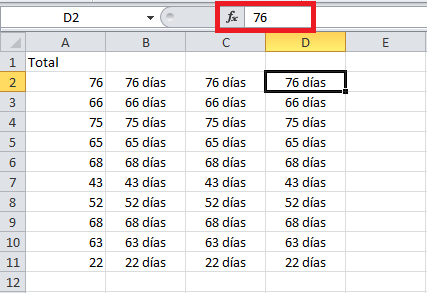
Observa cómo la barra de fórmulas despliega un valor numérico para la celda indicando que sigue siendo un valor numérico a pesar de que en pantalla se muestra un texto dentro de la celda. Ahora observa lo que sucede al hacer una suma con los valores de la columna D:
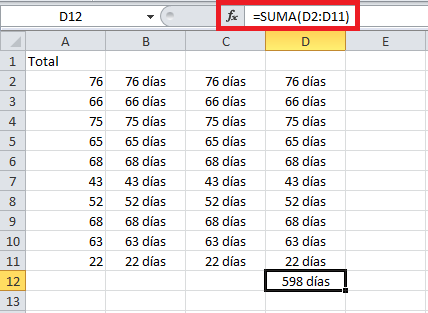
Así que si deseas combinar texto y números en una sola celda, pero sin dejar de utilizar el valor numérico de una celda, te recomiendo utilizar un formato personalizado.
Artículos relacionados
Formatos personalizados de números
