Un libro de Excel está formado por varias hojas y a su vez cada hoja está compuesta de columnas y filas que dan forma a cada una de las celdas. Cada hoja en Excel 2013 tiene la cantidad fija de 1,048,576 filas y 16,384 columnas.
Insertar filas y columnas en Excel
Ya que todas las hojas de Excel tiene un número de filas y de columnas máximo y no podemos hacer nada por aumentar dicho número, cuando hablamos de insertar una fila o columna hablamos en realidad de desplazar los datos hacia abajo o hacia la derecha para mostrar una fila o columna vacía. Podemos insertar una fila de la siguiente manera. Haz clic derecho en el encabezado de fila y selecciona la opción Insertar y observarás que Excel desplaza los datos hacia abajo para colocar una fila vacía. También podemos insertar una fila con el comando Inicio > Celdas > Insertar > Insertar filas de hoja.

Excel insertará la nueva fila por arriba de la celda que esté activa al momento de ejecutar el comando. Por otro lado, si lo que deseamos es insertar una columna podemos utilizar el comando Inicio > Celdas > Insertar > Insertar columnas de hoja y Excel insertará la columna a la izquierda de la celda activa. También podemos insertar una columna a la izquierda si hacemos clic derecho sobre el encabezado de columna y seleccionamos la opción Insertar.

Eliminar filas y columnas en Excel
En ocasiones necesitamos eliminar por completo una fila o una columna de nuestra hoja porque los datos contenidos son incorrectos o porque simplemente ya no necesitamos dicha información. Selecciona una celda de la fila que deseas eliminar y ve a Inicio > Celdas > Eliminar > Eliminar filas de hoja.
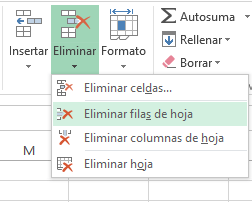
Excel eliminará la fila y moverá las filas restantes hacia arriba. También podemos eliminar un fila si hacemos clic derecho sobre su encabezado y seleccionamos la opción Eliminar. Para eliminar una columna debes seleccionar el comando Inicio > Celdas > Eliminar > Eliminar columnas de hoja y se eliminará la columna de la celda activa. También puedes hacer clic derecho sobre el encabezado de la columna y seleccionar la opción Eliminar:

Si después de eliminar una fila o una columna te das cuenta de que cometiste un error puedes revertir la eliminación con el comando Deshacer o pulsando la combinación de teclas Ctrl + Z.
Ocultar filas y columnas en Excel
Si deseas que los usuarios que consultan tu hoja de Excel no vean cierta información, entonces puedes ocultar aquellas filas o columnas que contienen dichos datos. Para ocultar una fila puedes hacer clic derecho sobre su encabezado y seleccionar la opción Ocultar o también puedes ir a Inicio > Celdas > Formato > Ocultar y mostrar > Ocultar filas.
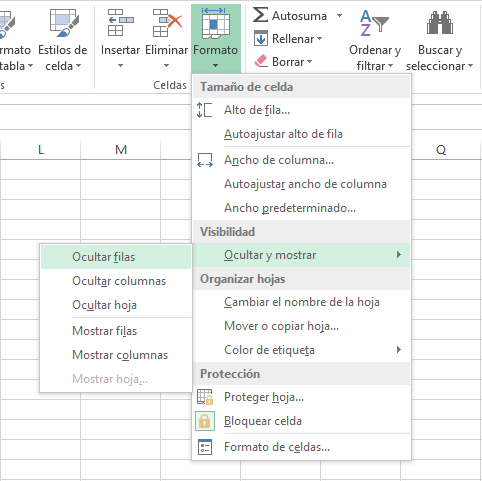
También puedes ocultar una columna con el comando Inicio > Celdas > Formato > Ocultar y mostrar > Ocultar columnas. También podemos hacer clic derecho sobre el encabezado de columna y seleccionar la opción Ocultar.
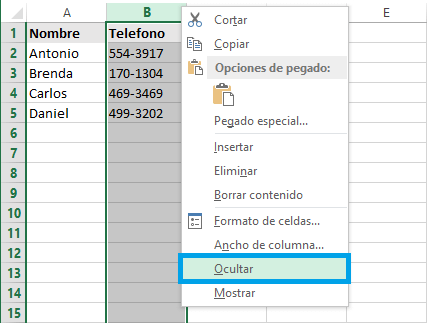
Después de haber ocultado una fila o una columna observarás que Excel aún muestra un encabezado muy pequeño como símbolo de que existe una fila o columna oculta. En la siguiente imagen puedes observar que he ocultado la fila 4 y es posible distinguir un encabezado de fila miniatura:
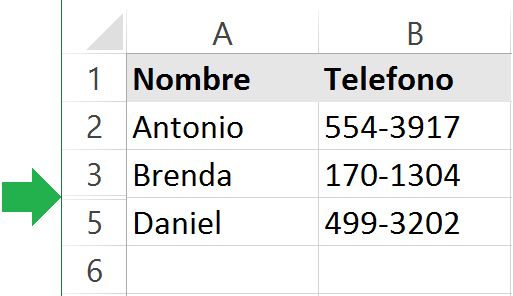
Para volver a mostrar una fila o columna existen 2 métodos que explico a continuación:
- En el cuadro de nombres coloca la dirección de una celda que pertenezca a la fila o columna oculta y posteriormente ve a Inicio > Celdas > Formato > Ocultar y mostrar y selecciona la opción Mostrar filas o Mostrar columnas según sea el caso.
- Otra opción es hacer clic derecho sobre ese pequeño encabezado de fila o columna que está oculto y seleccionar la opción de menú Mostrar.
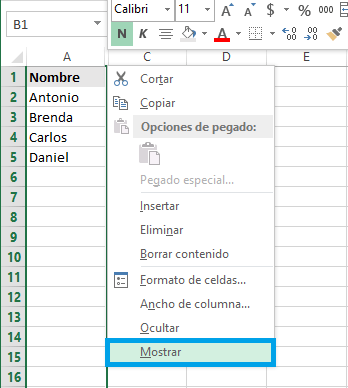
Cambiar ancho y alto de columnas y filas
A veces necesitamos aumentar o disminuir el ancho de una columna para que los datos se ajusten al área de impresión o tal vez estamos creando una tabla y deseamos que las celdas sean más grandes que su tamaño predeterminado. Cualquiera que sea la razón es importante saber cómo ajustar el ancho de una columna y el alto de una fila. Para cambiar el ancho de una columna debes hacer clic derecho sobre su encabezado y seleccionar la opción Ancho de columna y se mostrará un cuadro de diálogo donde podrás indicar el nuevo valor:

Al terminar de indicar el nuevo ancho debes pulsar el botón Aceptar para hacer permanentes los cambios. Otra manera de llegar a este mismo cuadro de diálogo es desde Inicio > Celdas > Formato > Ancho de columna. Por otro lado, para modificar el alto de una fila podemos seleccionar una celda de la fila deseada e ir a Inicio > Celdas > Formato > Alto de fila.
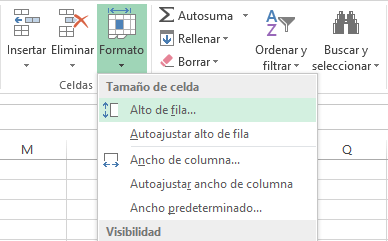
Esto mostrará el cuadro de diálogo necesario para modificar el valor del alto de la fila. Por supuesto que también podemos modificar el alto de la fila si hacemos clic derecho en su encabezado y seleccionamos la opción Alto de fila. Una última alternativa para ajustar el ancho de una columna es arrastrar el borde derecho de su encabezado hasta alcanzar el ancho deseado. También puedes arrastrar el borde inferior del encabezado de una fila para hacerla más alta.
Un truco muy utilizado es el autoajuste de columna o de fila el cual podemos lograr haciendo doble clic sobre el borde derecho del encabezado de una columna o sobre el borde inferior del encabezado una fila. Esto hará que la columna se autoajuste al ancho del contenido o que la fila se autoajuste al alto de su contenido. La opción Autoajustar es muy útil y por eso encontramos ambos comandos en Inicio > Celdas > Formato:
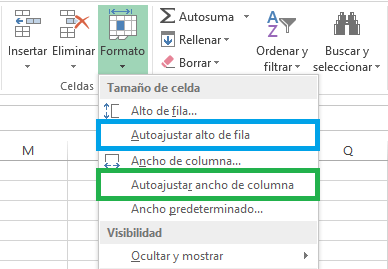
Las columnas y filas en Excel 2013 delimitan las celdas que contendrán nuestros datos y por eso es importante aprender a manipularlas correctamente para hacer un mejor uso de la herramienta.
