Las hojas de Excel están formadas por columnas y filas las cuales dan forma a las celdas. De esta manera cada celda tiene una dirección única dentro de la hoja que está precisamente definida por la columna y la fila a las que pertenece.
Las filas y las columnas son de vital importancia en una hoja de Excel porque son las que nos ayudan a delimitar las celdas de la hoja.
En una hoja de Excel hay 16,384 columnas y hasta 1,048,576 filas que en conjunto forman más de 17 mil millones de celdas.
Columnas en Excel
Las hojas de un libro de Excel tienen un máximo de 16,384 columnas y están identificadas por letras comenzando por la A y hasta la columna la XFD. Este máximo de columnas está presente desde Excel 2007.
Una vez que se ha llegado a la columna Z, Excel comenzará a usar 2 letras para identificar las columnas, por ejemplo, después de la columna Z encontrarás la columna AA.
A partir de ahí se comenzará a cambiar la segunda letra en el nombre de la columna como AB, AC, AD, AE, AF, etc. Cuando se llegue a la columna AZ se cambiará la primera letra por B y cambiaremos la segunda letra por A para tener las columnas BA, BB, BC, BD, BE, BF, etc., hasta llegar a la columna BZ donde repetiremos los pasos anteriores.
En la siguiente imagen observas la última columna de una hoja. Puedes llegar fácilmente a dicha columna si activas cualquier celda de una hoja vacía y pulsas el atajo Ctrl + flecha derecha.
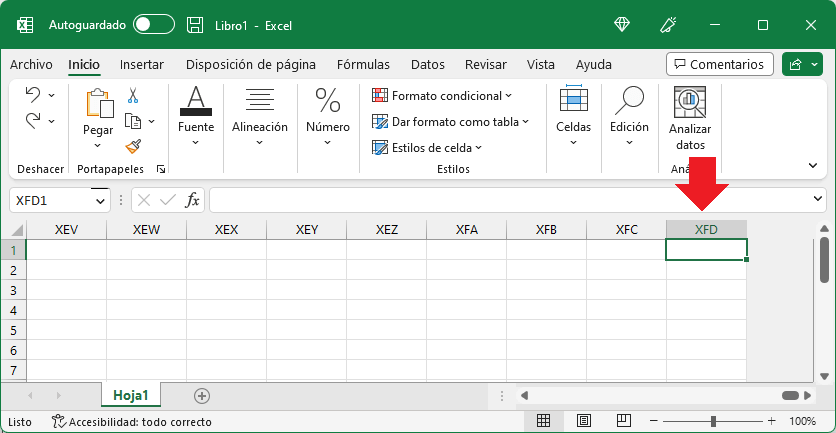
En versiones anteriores a Excel 2007 el máximo de columnas de una hoja era de 256.
Cómo insertar columnas en Excel
Las columnas siempre se insertarán a la izquierda de la celda donde nos encontremos, es decir, a la izquierda de la celda activa o del rango seleccionado.
Para insertar una columna puedes hacer clic derecho sobre el título de una columna y elegir el comando Insertar y la nueva columna se insertará a la izquierda.
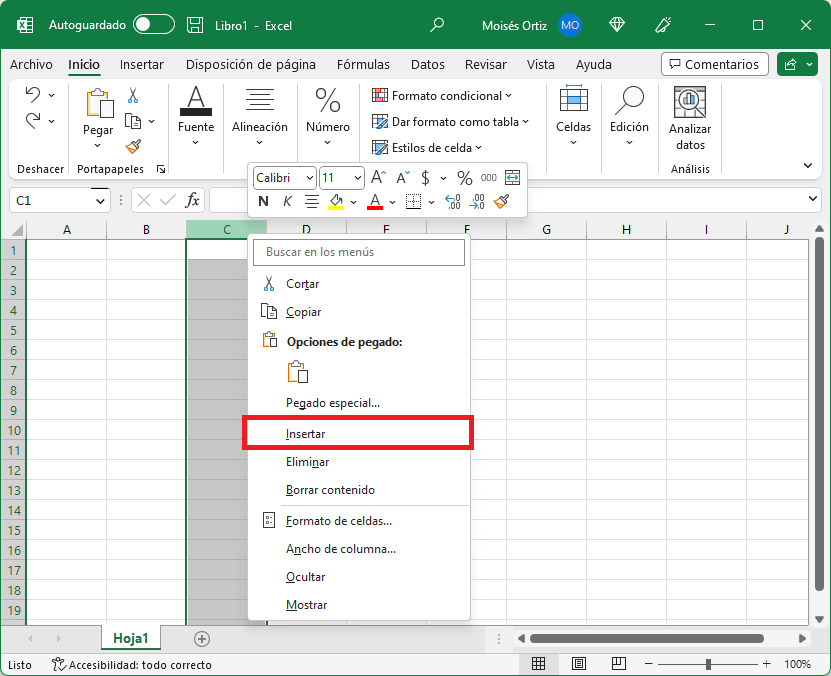
Otro manera de ejecutar el comando Insertar columna es desde la pestaña Inicio, dentro del grupo Celdas, encontrarás el botón de menú Insertar donde encontrarás la opción Insertar columnas de la hoja.
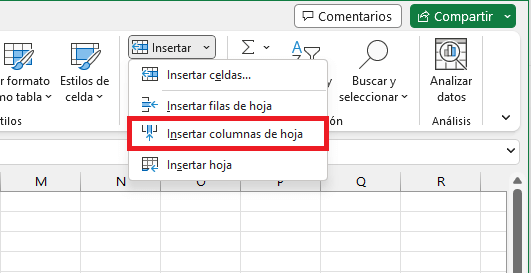
Es importante activar previamente la celda donde se hará la inserción de la nueva columna. Recuerda que se insertará a la izquierda de la celda activa.
Eliminar columnas en Excel
El proceso para eliminar columnas es muy similar a la inserción descrita anteriormente. El primer método es haciendo clic derecho sobre el encabezado de columna que queremos eliminar y elegir la opción de menú Eliminar.
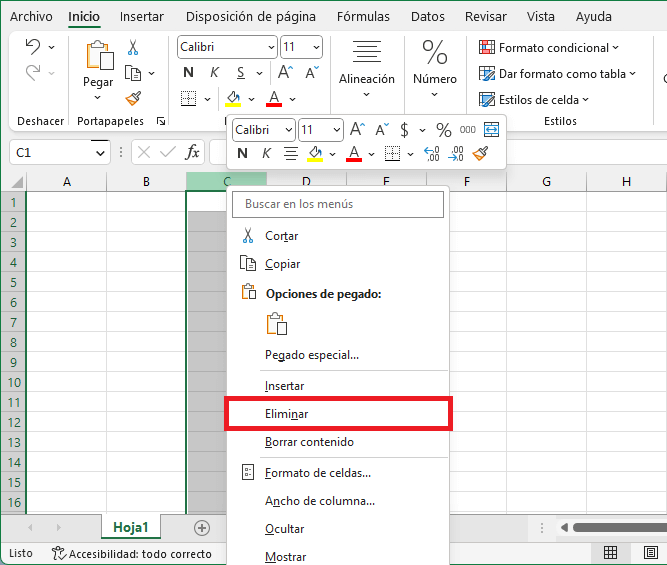
También podemos ir a la pestaña Inicio y, dentro del grupo Celdas, abrir el menú del comando Eliminar y elegir la opción Eliminar columnas de hoja.
Filas en Excel
En Excel podemos tener hasta 1,048,576 filas lo cual nos da el espacio necesario para prácticamente todas nuestras necesidades al ingresar datos.
En una hoja en blanco, puedes llegar fácilmente a la última file pulsando el atajo Ctrl + Flecha abajo.
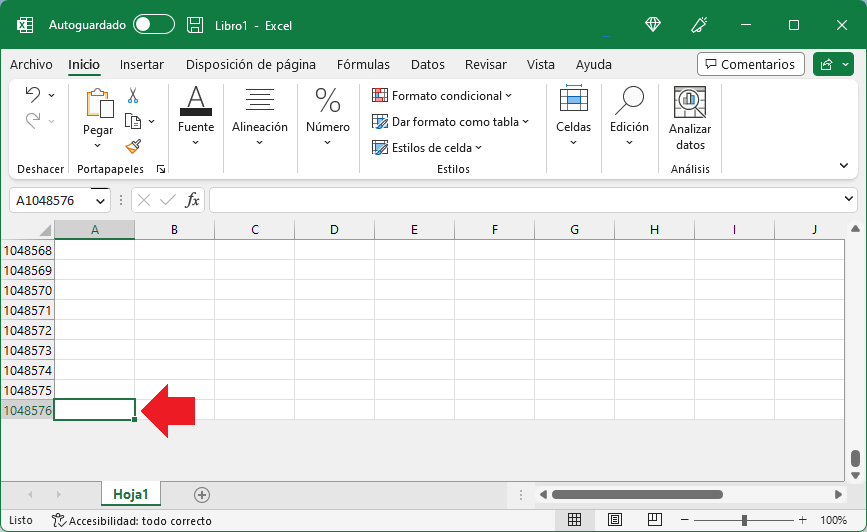
En las versiones anteriores a Excel 2007 el máximo de filas permitidas en una hoja era de 65,536 filas.
Cómo insertar filas en Excel
Las nuevas filas se insertarán siempre por arriba del rango seleccionado. El primer método que tenemos disponible es hacer clic derecho sobre el encabezado de fila y elegir la opción Insertar.
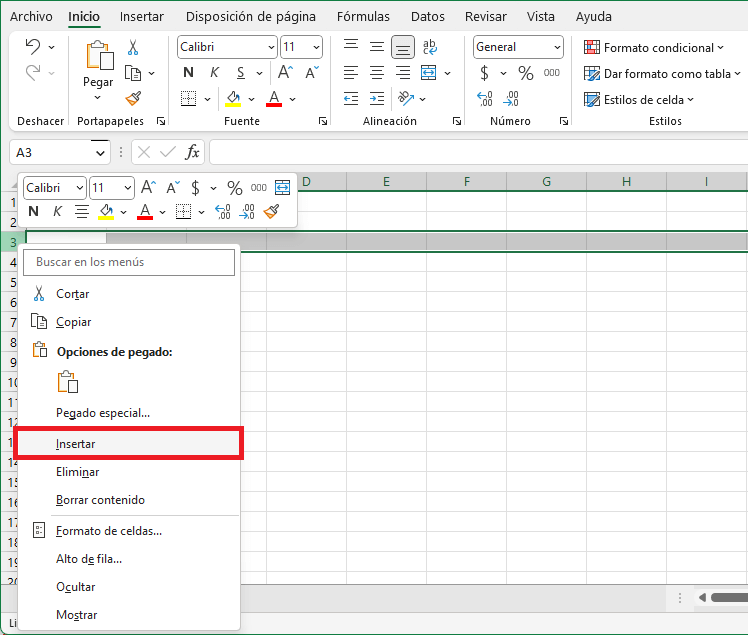
Este comando insertará una nueva fila por arriba del encabezado de columna donde hicimos clic anteriormente.
Otra manera que tenemos disponible para insertar una nueva fila es usar el comando Insertar filas de la hoja que se encuentra en la pestaña Inicio y dentro del grupo Celdas.
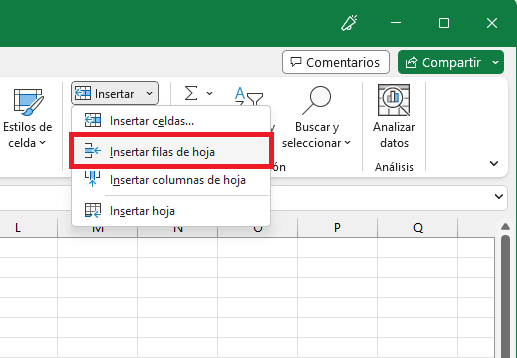
Eliminar filas en Excel
Para eliminar una fila solo debemos hacer clic derecho en su encabezado de columna y elegir la opción Eliminar.

También podemos acudir al menú del comando Eliminar que se encuentra en la pestaña Inicio y dentro del grupo Celdas y ahí elegiremos la opción Eliminar filas de hoja.
Insertar o eliminar filas o columnas con atajo
En Excel es posible insertar o eliminar tanto filas como columnas con un atajo de teclado pero se necesitan realizar algunos pasos específicos que se describen a continuación.
Para insertar una columna:
- Haz clic sobre el encabezado de columna junto al cual se insertará una nueva columna.
- Pulsa el atajo Ctrl + más, es decir la tecla Ctrl y el símbolo más [+].
- Se insertará una nueva columna a la izquierda de la columna seleccionada previamente.
Para insertar una fila:
- Haz clic sobre el encabezado de fila sobre el cual se insertará una nueva fila.
- Pulsa el atajo Ctrl + más, es decir la tecla Ctrl y el símbolo más [+].
- Se insertará una nueva fila por arriba de la fila seleccionada previamente.
Para eliminar una columna:
- Haz clic sobre el encabezado de la columna que deseas eliminar.
- Pulsa el atajo Ctrl + menos, es decir la tecla Ctrl y el símbolo menos [-].
- Se eliminará la columna seleccionada previamente.
Para eliminar una fila:
- Haz clic sobre el encabezado de la fila que deseas eliminar.
- Pulsa el atajo Ctrl + menos, es decir la tecla Ctrl y el símbolo menos [-].
- Se eliminará la fila seleccionada previamente.
Los atajos Ctrl + [+] y Ctrl + [-] también funcionarán sin hacer una selección previa de la columna o la fila que queremos eliminar o insertar pero en ese caso se mostrará un cuadro de diálogo para preguntarnos si queremos insertar una columna o una fila o si queremos eliminar una columna o una fila.
Diferencias entre Columnas y Filas
- Las filas son las hileras de celdas horizontales y las columnas son las hileras de celdas verticales.
- Una hoja puede tener hasta 1,048,576 filas y hasta 16,384 columnas.
- El nombre de las columnas se basa en letras que va de la columna A y hasta la columna XFD. Las filas están nombradas por un número del 1 y hasta 1,048,576.
- La altura predeterminada de una fila es de 15 pt. mientras que el ancho predeterminado de una columna es de 10.71 pt.
- Para seleccionar toda una fila de la hoja, activa una celda y pulsa el atajo Shift + Espacio. Para seleccionar toda una columna pulsa el atajo Ctrl + Espacio.
Dirección de una celda en Excel
Cada celda de una hoja tiene una dirección que estará formada por la columna a la que pertenece seguida por el número de fila. Por ejemplo la dirección de la siguiente celda es D7 porque dicha celda se encuentra bajo la columna D y pertenece a la fila 7.
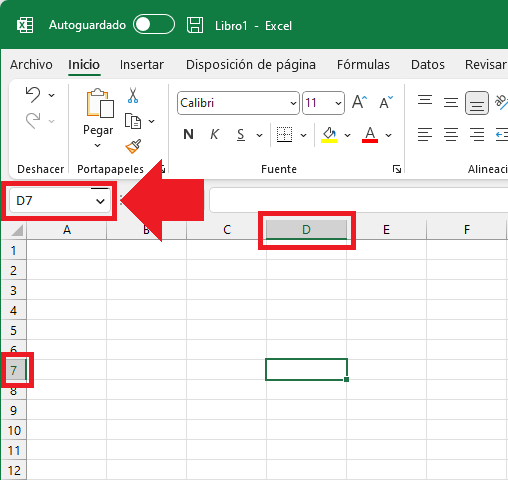
La dirección de la celda activa la podrás observar en todo momento el cuadro de nombres que se encuentra a la izquierda en la barra de fórmulas.
