Un rango es un conjunto de celdas contiguas y su dirección está determinada por la dirección de la celda superior izquierda seguida de dos puntos y la dirección de la celda inferior derecha.
Por ejemplo, el rango B2:D5 incluye a las celdas B2, C2, D2, B3, C3, D3, B4, C4, D4, B5, C5 y D5. En la siguiente imagen puedes observar que el rango B2:D5 ha sido seleccionado y su dirección se muestra en el cuadro de nombres.
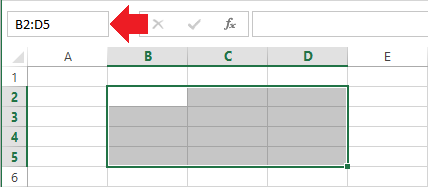
Cómo seleccionar un rango
Para seleccionar un rango tenemos varias alternativas: podemos usar el ratón, usar el teclado o el cuadro de nombres. Cada una de estas opciones se describen a continuación.
Seleccionar un rango con el ratón:
- Activamos una celda.
- Hacemos clic izquierdo sobre la celda y mantenemos pulsado el botón del ratón.
- Movemos el puntero del ratón en la dirección de las celdas que queremos seleccionar.
- Una vez que hemos seleccionado las celdas del rango soltamos el botón del ratón.
- El rango seleccionado estará resaltado en color gris.
Seleccionar un rango con el teclado:
- Activamos una celda.
- Mantenemos pulsada la tecla Shift
- Pulsando las flechas del teclado movemos la selección de celdas en la dirección deseada.
- Una vez que hemos seleccionado las celdas del rango soltamos la tecla Shift.
- El rango seleccionado estará resaltado en color gris.
Seleccionar un rango con el cuadro de nombres:
- Ingresamos la dirección del rango dentro del cuadro de nombres. Por ejemplo: B2:D5.
- Pulsamos la tecla Enter.
- La dirección introducida en el cuadro de nombres desaparecerá pero el rango quedará seleccionado.
Seleccionar varios rangos
En ocasiones necesitamos aplicar algún tipo de formato a celdas o rangos que no están contiguos o tal vez necesitamos eliminar los datos de esas celdas pero tenemos el inconveniente de que no son celdas adyacentes.
Esto se puede resolver aprendiendo a seleccionar varios rangos al mismo tiempo aunque no sean contiguos. Los pasos son los siguientes:
- Selecciona el primer rango de tu elección usando cualquiera de los métodos descritos en la sección anterior, ya sea con el ratón, el teclado o el cuadro de nombres.
- En seguida, mantén pulsada la tecla Ctrl.
- Para agregar un segundo rango a la selección se recomienda usar el método del ratón sin dejar de pulsar la tecla Ctrl.
- Puedes agregar todos los rangos que necesites a la selección usando el ratón.
- Una vez que has terminado la selección de rangos, suelta la tecla Ctrl.
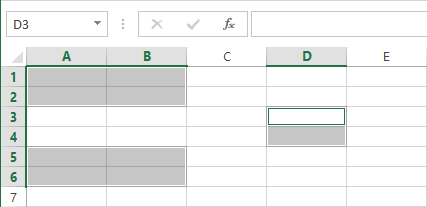
En la imagen anterior se han seleccionado los rangos A1:B2, A5:B6 y D3:D4.
Aunque este tipo de selección se facilita en gran medida con el ratón también es posible seleccionar varios rangos utilizando solo el teclado y lo único que debemos hacer es pulsar la combinación de teclas Shift + F8 después de haber seleccionado un rango lo cual nos permitirá agregar un nuevo rango a la selección.
Cada vez que quieras agregar un nuevo rango a la selección deberás pulsar Shift + F8. Te darás cuenta de que has pulsado correctamente la combinación de teclas porque la barra de estado de Excel mostrará el mensaje “Agregar a la selección”.
Seleccionar un rango en varias hojas
También es posible seleccionar un rango de celdas en varias hojas, la única peculiaridad es que solo se puede hacer la selección del mismo rango dentro de las hojas indicadas.
La selección de un rango en varias hojas la hacemos de la siguiente manera:
- Hacemos la selección del rango en la primera hoja.
- Mantenemos pulsada la tecla Ctrl.
- Hacemos clic en la etiqueta de las hojas que deseamos incluir en la selección.
- Soltamos la tecla Ctrl.
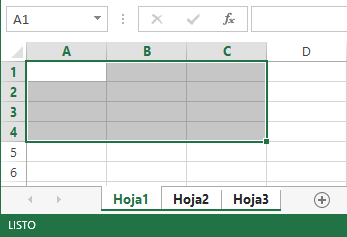
Una vez hecha la selección, cualquier comando que ejecutemos se aplicará sobre todos los rangos de las diferentes hojas incluidas.
La tecla Ctrl nos permite elegir hoja por hoja pero si deseamos incluir un grupo continuo de hojas podemos utilizar en su lugar la tecla Shift y hacer clic en la etiqueta de la última hoja y automáticamente las hojas intermedias serán incluidas en la selección.
Este tipo de selección en varias hojas es muy peculiar en Excel y existe un tipo de referencia para poder trabajar con esas celdas y las conocemos como Referencias 3D.
Copiar o mover rangos
La diferencia entre copiar y mover rangos es que al copiar un rango los datos originales quedan intactos, pero cuando movemos un rango los datos originales son removidos y colocados en la nueva ubicación.
Para copiar un rango seguimos los siguientes pasos:
- Seleccionamos el rango que queremos copiar.
- Pulsamos la combinación de teclas Ctrl + C para copiar los datos.
- Activamos la celda destino.
- Pulsamos las teclas Ctrl + V para pegar los datos.
Debes considerar que, al copiar un rango, la celda destino será donde se pegará la celda superior izquierda del rango copiado.
Recuerda que es posible copiar un rango en la misma hoja o también lo podemos copiar en otra hoja diferente del libro y el único paso que cambia en el proceso es el momento en que activamos la celda destino ya que podemos activar otra hoja del libro y posteriormente pegar los datos.
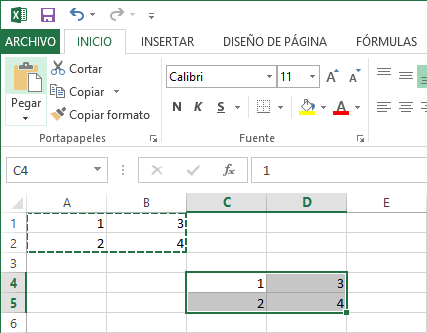
Para mover un rango seguimos prácticamente los mismos pasos anteriores y solo modificamos el primer atajo de teclado:
- Seleccionamos el rango que queremos mover.
- Pulsamos la combinación de teclas Ctrl + X para cortar los datos.
- Activamos la celda destino.
- Pulsamos las teclas Ctrl + V para pegar los datos.
Al usar el comando cortar, los datos originales serán removidos de su posición original y quedarán solamente en la nueva ubicación que elijamos para pegarlos.
Todos los atajos de teclado que he mencionado en los pasos anteriores pertenecen a los comandos que se encuentran en la pestaña Inicio, dentro del grupo Portapapeles, donde encontrarás los comandos Cortar, Copiar y Pegar.
Por último, es posible mover un rango dentro de la misma hoja utilizando el ratón y lo podemos hacer con los siguientes pasos.
- Selecciona el rango de celdas
- Posiciona el puntero del ratón en alguno de los bordes del rango hasta que el puntero cambie su forma a dos flechas.
- Haz clic y arrastra el rango hacia su nueva ubicación.
SI en lugar de mover el rango, queremos copiarlo con el ratón, debemos seguir los mismos pasos anteriores pero mantenemos pulsada la tecla Ctrl mientras arrastramos el rango.
Al pulsar la tecla Ctrl observarás un pequeño símbolo (+) junto al puntero del ratón indicando que se realizará una copia.
Opciones de pegado en Excel
Cuando copiamos un rango a otra ubicación podemos decidir la manera como serán pegados los datos y para ello utilizamos las opciones de pegado especial que nos ofrece Excel.
Para ver las opciones disponibles debemos abrir el menú desplegable del botón Pegar. Considera que estas opciones se habilitarán después de haber copiado una celda o un rango.

- Pegar: Pega el contenido de las celdas, formatos y validación de datos.
- Fórmulas: Pega las fórmulas sin el formato de las celdas.
- Formato de fórmulas y números: Pega las fórmulas y el formato de números.
- Mantener formato de origen: Pega las fórmulas y todo el formato de la celda.
- Sin bordes: Pega todo excepto los bordes de la celda.
- Mantener ancho de columnas de origen: Pega las fórmulas y el ancho de las columnas de origen.
- Transponer: Cambia la orientación del rango cambiando las filas por columnas o viceversa.
- Valores: Pega solamente el resultado de las fórmulas.
- Formato de valores y números: Pega el resultado de las fórmulas y el formato de números.
- Formato de valores y origen: Pega el resultado de las fórmulas y todo el formato de la celda.
- Formato: Pega solamente el formato de las celdas.
- Pegar vínculo: Crea una fórmula en la celda destino haciendo referencia a la celda origen.
- Imagen: Pega las celdas copiadas como una imagen.
- Imagen vinculada: Pega la información como una imagen que es actualizada automáticamente su cambian los datos originales.
Si ninguna de estas opciones es de utilidad, podemos hacer clic en la opción de menú Pegado especial que tiene otras opciones de pegado disponibles.
Los rangos en Excel contienen los datos que utilizaremos en nuestras fórmulas y reportes y es posible copiarlos o moverlos a otra ubicación de acuerdo a nuestras necesidades.
Excel nos ofrece diferentes opciones de pegado que es importante conocer porque serán de mucha utilidad en nuestro trabajo cotidiano con la herramienta.
