El Calendario 2019 de Excel Total es una plantilla que te permitirá organizar adecuadamente todas tus actividades durante el año y resaltar de un color diferente aquellas fechas que son importantes para ti.
☛ IMPORTANTE: Ya puedes descargar el Calendario 2020 de Excel Total.
Si nunca has utilizado el calendario de Excel Total, es conveniente que leas las siguientes secciones donde describiré con detenimiento su contenido y su funcionamiento.
En la última sección de esta página encontrarás los links para descargar el Calendario 2019 de Excel Total.
Contenido del Calendario 2019 de Excel Total
El calendario de Excel Total está formado por cinco tipos de calendarios y que son los siguientes:
- Calendario 2019 Completo
- Calendario 2019 Mensual
- Calendario 2019 Mini
- Calendario 2019 Semanal
- Calendario 2019 Diario
Cada calendario se encuentra en su propia hoja de Excel y la única diferencia entre ellos es el formato con el cual se han organizado los días del año.
El calendario Completo muestra en una sola hoja los 12 meses del año y cada uno de sus días y lo puedes ver en la siguiente imagen:
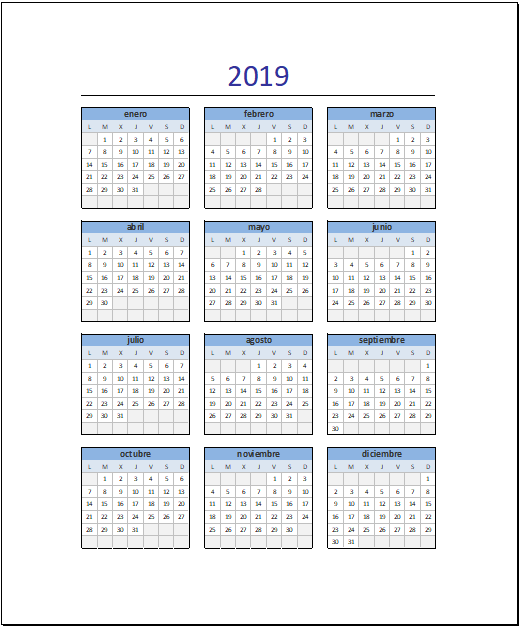
El calendario Mensual es una versión más grande, que permitirá imprimir cada mes del año en una hoja diferente.

El calendario Mini es una versión sumamente reducida, donde en una sola fila se han ingresado todos los días del mes y por lo tanto es posible mostrar todos los días del año en tan solo 12 filas.
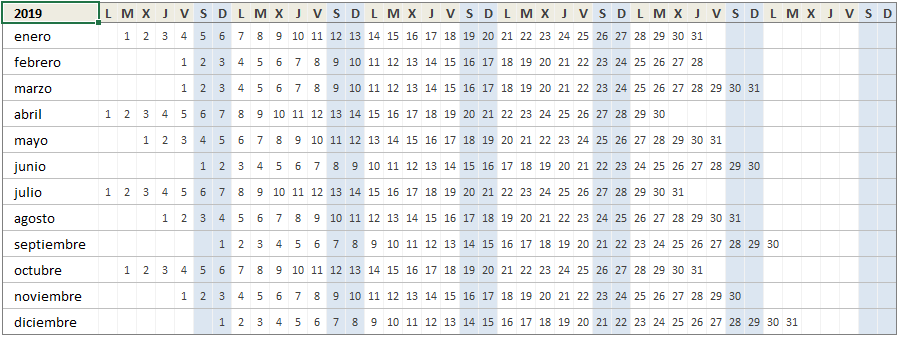
El calendario Semanal organiza todos los días del año por semanas, así que podrás identificar fácilmente la semana del año a la que pertenece cada fecha.
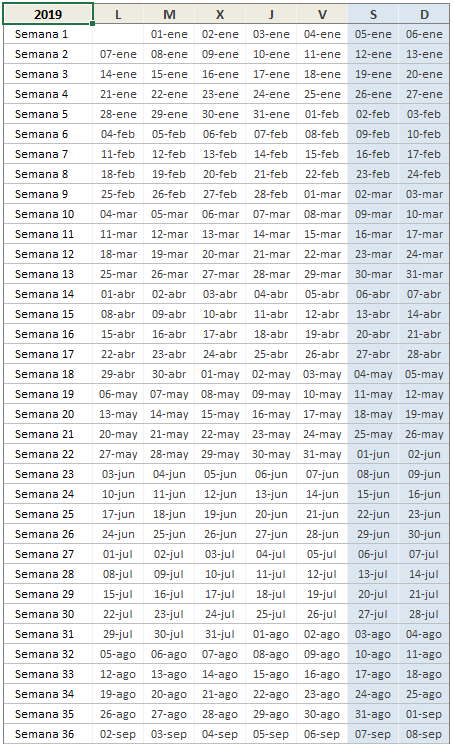
El último calendario es el Diario que es una lista de todos los días del año, pero es un calendario muy importante ya que desde aquí podrás resaltar con un color especial cualquier día y se verá reflejado automáticamente en los demás calendarios.
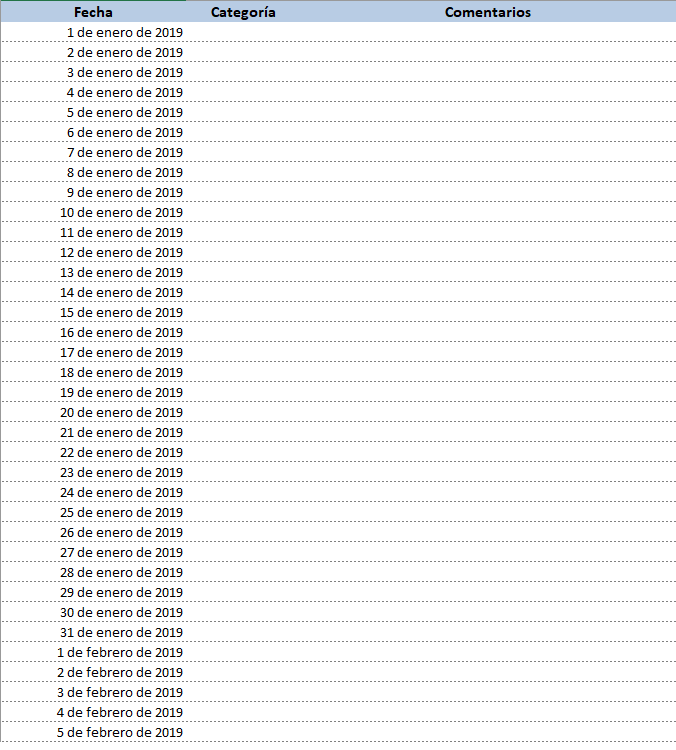
A continuación, explicaré la funcionalidad que está incluida en el calendario 2019 de Excel Total.
Resaltar los días del Calendario de un color diferente
El calendario tiene integrada la funcionalidad para resaltar automáticamente cualquier día del año. Para hacerlo, debes ir al calendario Diario y elegir alguna de las opciones de la lista desplegable de la columna Categoría.
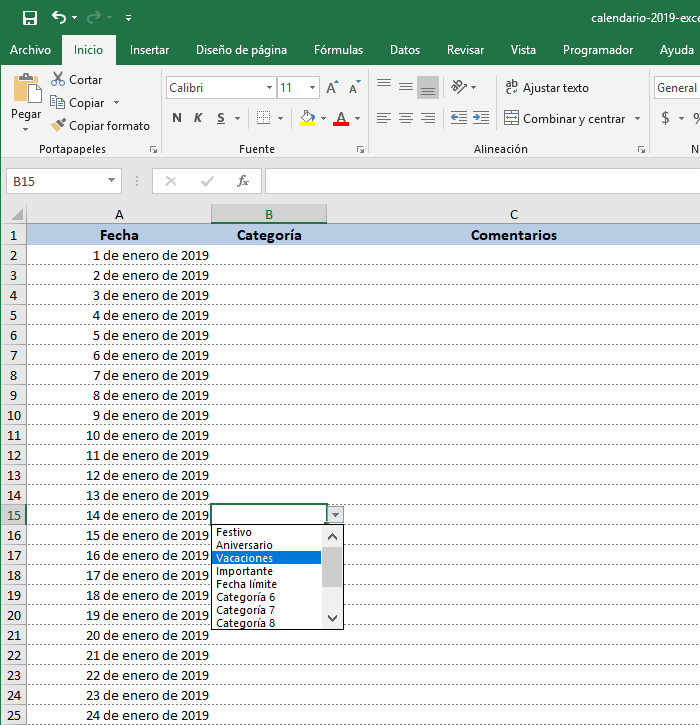
Cada una de estas opciones tiene asociado un color de relleno diferente y al hacer la selección, cambiará automáticamente el color de fondo de la celda que contiene esa fecha.
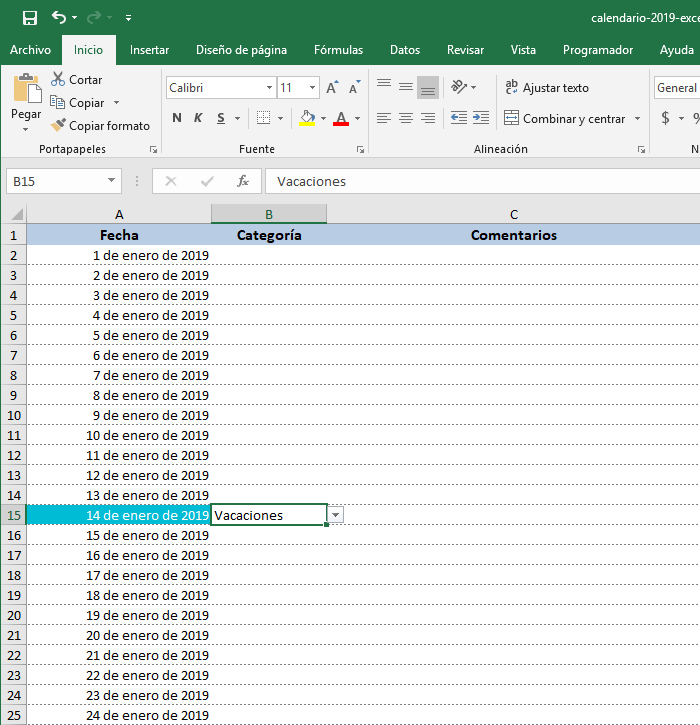
Ese cambio de color lo verás reflejado automáticamente en los cinco calendarios.
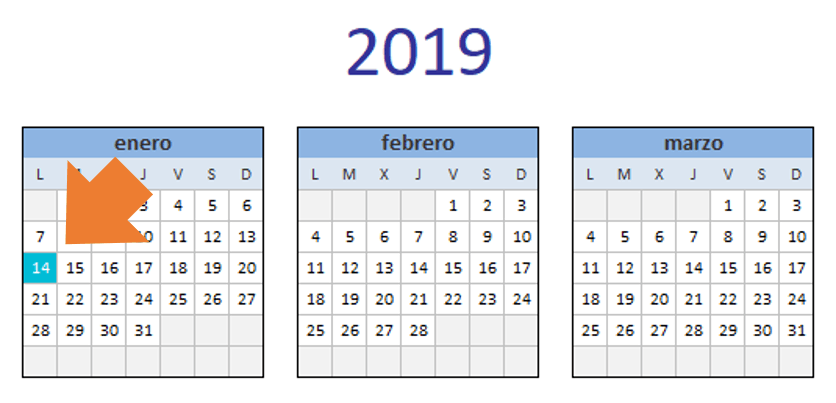
Recuerda que, para cambiar el color de fondo de un día, siempre deberás ir al calendario Diario y desde ahí elegir la nueva categoría. Podrás hacer este cambio todas las veces que lo necesites.
Si lo que deseas es remover el color de fondo de un día, debes activar la celda de su categoría y pulsar la tecla Suprimir para eliminar la selección de categoría.
A continuación, respondo algunas preguntas frecuentes sobre esta funcionalidad:
- ¿Se pueden asignar dos o más colores a un mismo día del calendario? La respuesta es NO. Cada día del año está contenido en una celda y las celdas de Excel solo pueden tener un color de fondo a la vez.
- ¿Puedo cambiar el color de las categorías? Si, podrás cambiar el color de cualquiera de las categorías y lo explicaré con detenimiento en la sección “Cambiar el nombre y color de las categorías”.
Insertar un comentario en todos los calendarios
Además de la columna Categoría, el calendario Diario muestra la columna Comentarios para cada uno de los días del año.
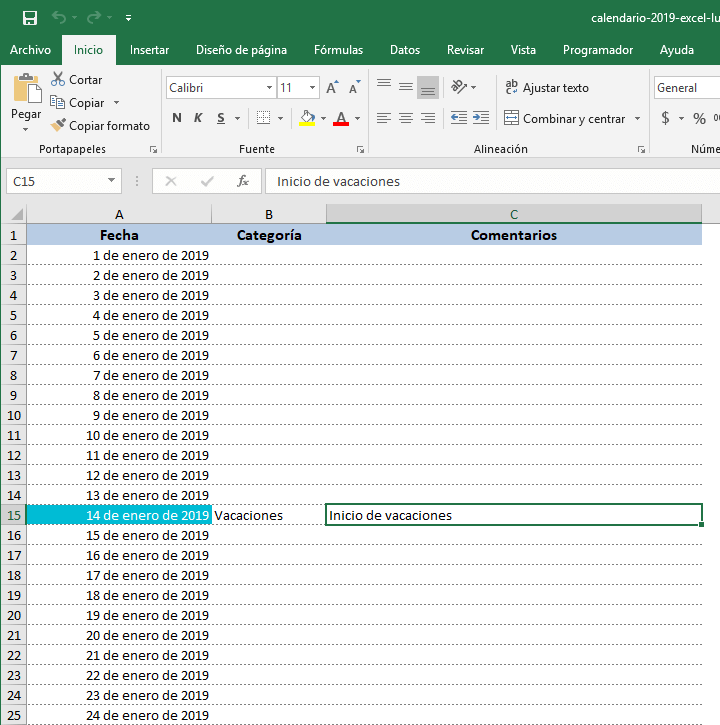
Al ingresar un valor dentro de dicha columna, el texto será insertado como un comentario de Excel en todos los calendarios. Por ejemplo, la imagen anterior muestra el calendario Diario con el comentario “Inicio de Vacaciones”, y el calendario Mini lo desplegará de la siguiente manera:
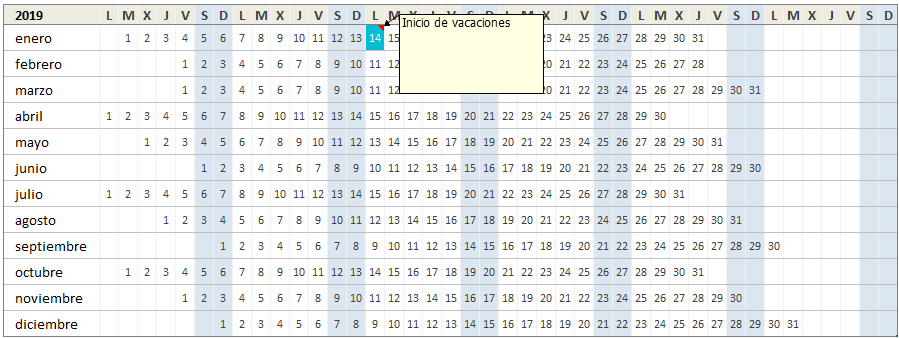
Recuerda que los comentarios de celdas en Excel se muestran como un pequeño triángulo rojo en la esquina superior de la celda y es necesario colocar el puntero del ratón sobre dicha celda para que se muestre el texto.
Para eliminar estos comentarios de Excel, será suficiente con ir al calendario Diario y eliminar el contenido de la columna Comentarios para el día correspondiente.
Algunas preguntas frecuentes son las siguientes:
- ¿Es posible agregar más de un comentario para un mismo día? No, Excel solo permite un comentario para cada celda.
- ¿Puedo agregar múltiples líneas al comentario? Si, solo debes asegurarte de utilizar la combinación de teclas Alt+Entrar al momento de ingresar el contenido en la columna Comentarios del calendario Diario. Puedes leer más en el artículo Múltiples líneas en una celda.
Texto adicional en el calendario Mensual
Todos los días del calendario Mensual están formados por 2 celdas de Excel. La celda superior muestra el día del mes y la celda inferior está vacía.
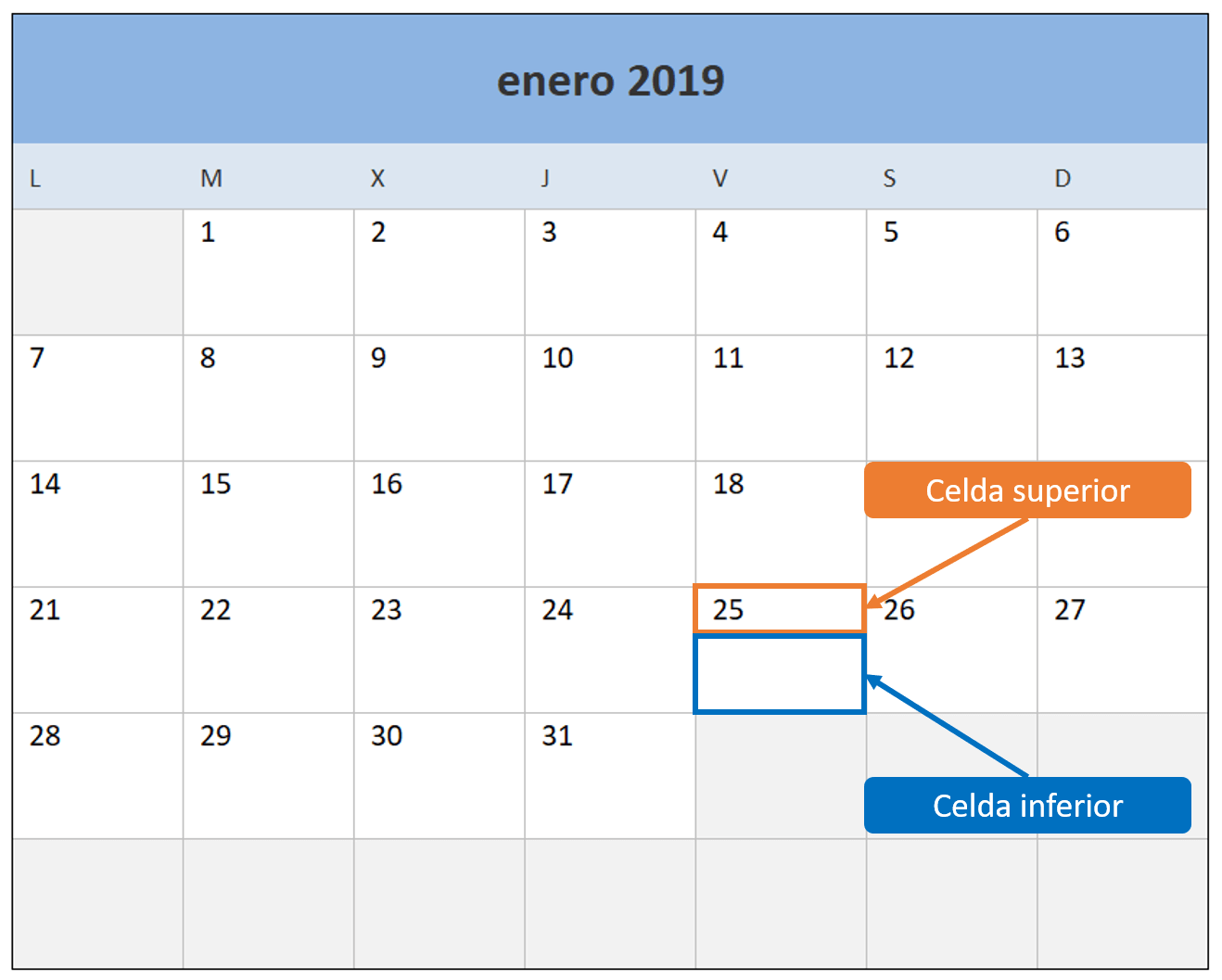
Puedes ingresar algún texto en la celda inferior para tener una descripción adicional para ese día, pero debido al comportamiento de las celdas de Excel, es probable que dicho texto se muestre sobre las celdas adyacentes.

Aunque puedes utilizar saltos de línea para tratar de ajustar el texto a la celda, lo mejor será utilizar la opción de alineación “Ajustar texto”.
Haz clic derecho en la celda y elije la opción “Formato de celdas” y posteriormente ve a la pestaña “Alineación” donde deberás marcar la opción “Ajustar texto”.
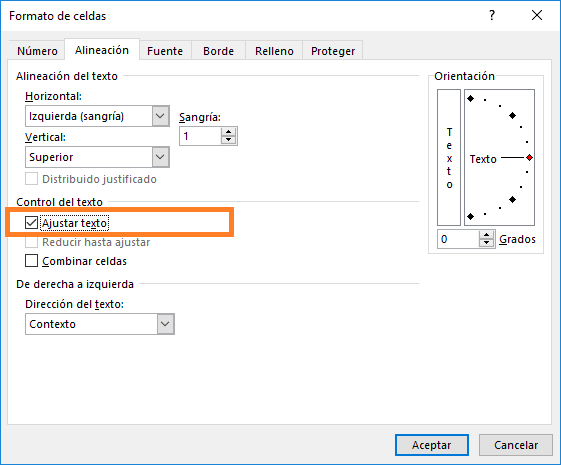
Una vez que aceptes los cambios, deberás reducir el tamaño de la fuente hasta que se ajuste perfectamente al tamaño de la celda.

Una pregunta frecuente sobre esta funcionalidad es la siguiente:
- El texto de la celda inferior ¿se inserta automáticamente en otro calendario? No, el texto adicional del calendario Mensual no se mostrará en ningún otro calendario. El objetivo del texto es permitir una descripción adicional que será incluida en la impresión del calendario.
Cambiar el nombre y color de las categorías
La hoja Configuración es el lugar donde podrás cambiar el nombre de las categorías el calendario, así como los colores utilizados para resaltar los días.

Para cambiar el nombre de cualquiera de las categorías solo debes modificar el texto de la columna Categoría y de inmediato verás reflejado el cambio en las listas desplegables del calendario Diario.
Cada categoría tiene asignado un color de relleno y un color para la fuente que podrás modificar con las columnas Relleno y Fuente. El cambio de colores lo podrás hacer en 3 pasos sencillos:
- Activa la celda de la columna Relleno para la categoría que vas a modificar y en la pestaña Inicio, haz clic en el botón Relleno de celda y elije el nuevo color. En la siguiente imagen se observa que he elegido el color negro para la Categoría 7.
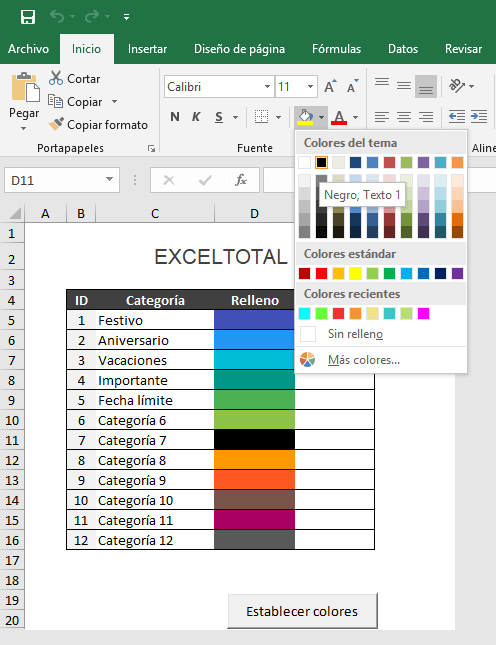
- Activa la celda de la columna Fuente y de nuevo haz clic en el botón Relleno de celda y elije un color para la fuente. En la siguiente imagen he elegido el color amarillo para la fuente de la Categoría 7.
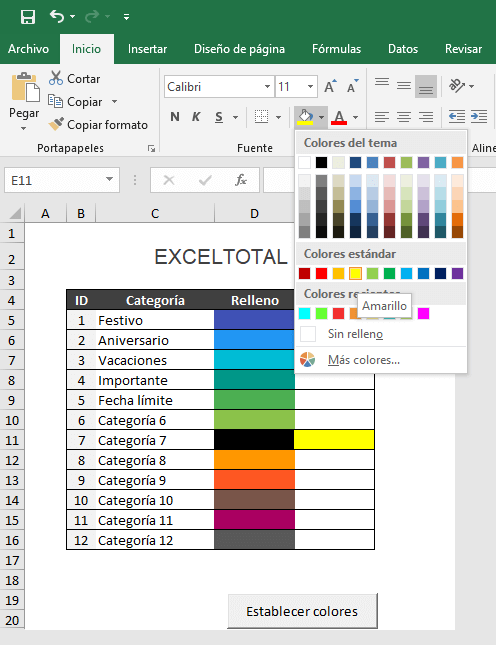
- Una vez que has elegido los colores para las categorías, deberás pulsar el botón “Establecer colores” y se mostrará el mensaje “Colores establecidos”.
Recuerda guardar el libro de Excel para que los cambios de color sean permanentes. A continuación, enumero algunas de las preguntas frecuentes sobre este funcionamiento:
- ¿Puedo agregar nuevas categorías al calendario? Por ahora no existe un mecanismo (o botón) para agregar nuevas categorías automáticamente. No es suficiente con agregar nuevos valores a la lista, ya que se requiere código VBA adicional para que funcionen adecuadamente.
- He cambiado los colores de una categoría, pero no se actualizan en los calendarios. Es probable que hayas olvidado pulsar el botón “Establecer colores”. Es indispensable pulsar dicho botón para que se realicen los cambios.
En la siguiente sección encontrarás los links para descargar el calendario, así como algunas recomendaciones sobre las advertencias mostradas por Excel al momento de abrir los archivos.
☛ Descargar el Calendario 2019 de Excel Total
Utiliza los siguientes links para descargar cualquiera de las versiones del calendario 2019 de Excel Total:
- Calendario 2019 en Excel con semana de lunes a domingo
- Calendario 2019 en Excel con semana de domingo a sábado
IMPORTANTE: Al descargar y abrir los archivos en tu computador, Excel mostrará un par de advertencias las cuales describiré a continuación.
La primera advertencia se debe a que has descargado estos archivos de Internet, y para poder utilizar el calendario adecuadamente, deberás hacer clic en el botón “Habilitar edición”.

La segunda advertencia se debe a que los archivos contienen macros, que son utilizadas para insertar los comentarios en los calendarios y para cambiar los colores con los cuales se resaltan los días. Para habilitar este funcionamiento, deberás hacer clic en el botón “Habilitar contenido”.
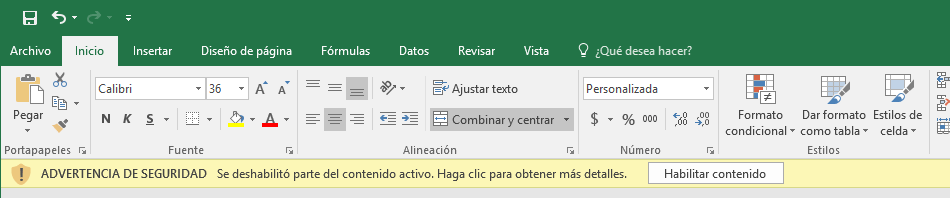
Considera que, si no haces clic en los botones antes mencionados podrás utilizar el calendario de Excel Total, pero con una funcionalidad limitada.